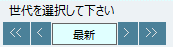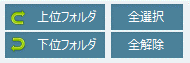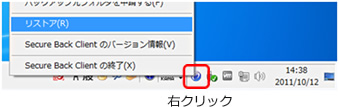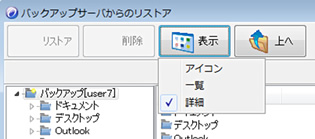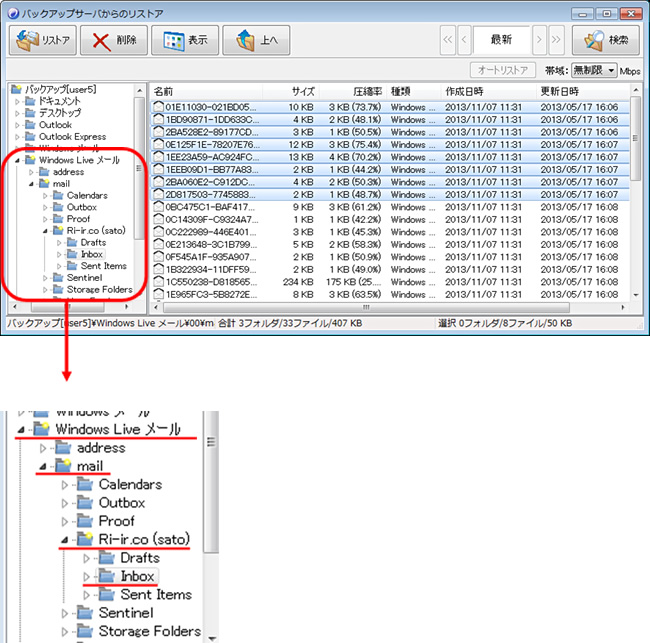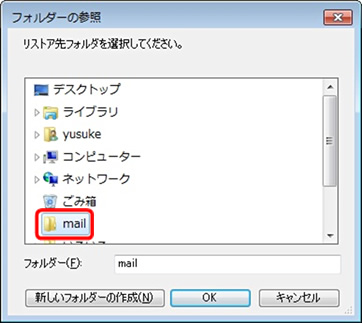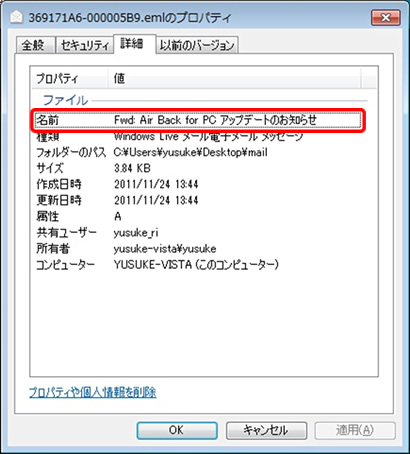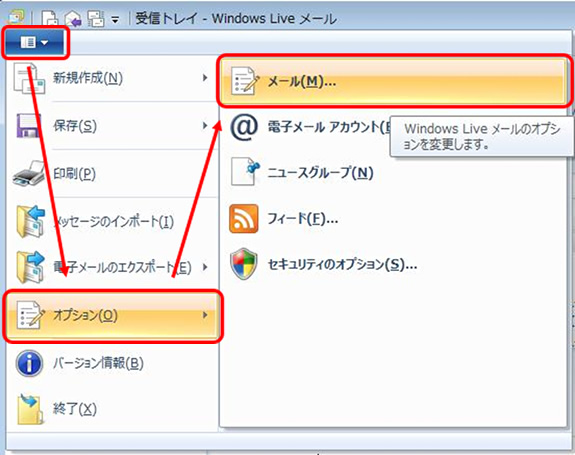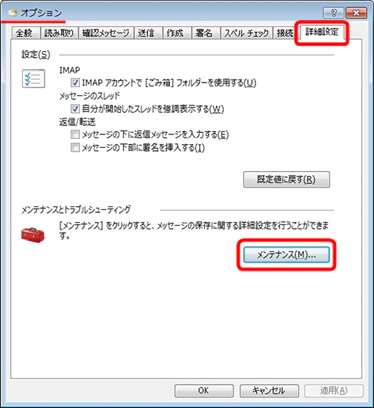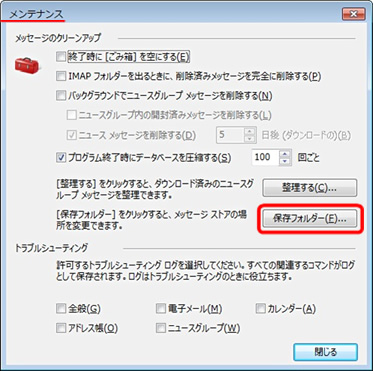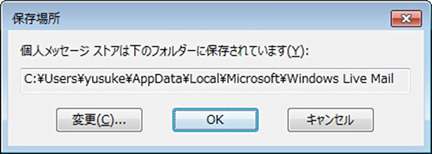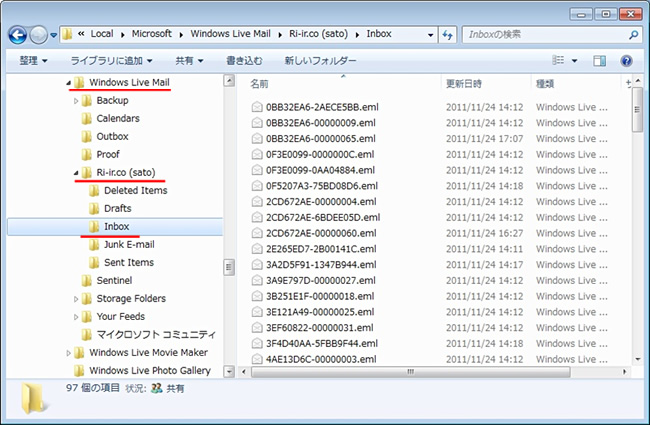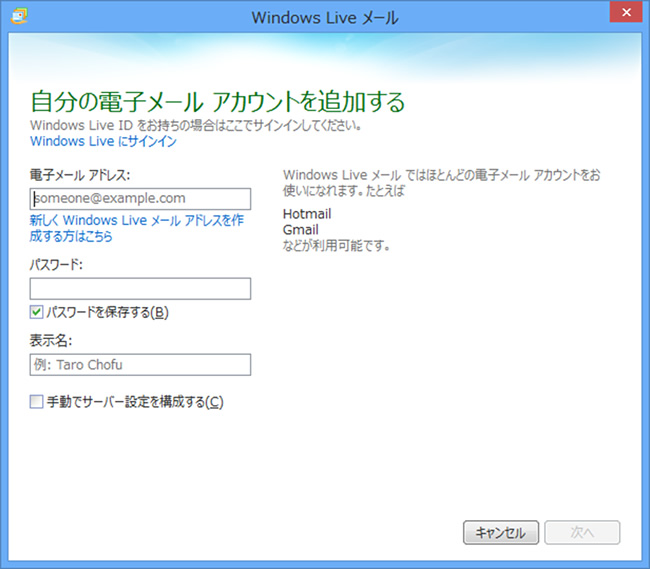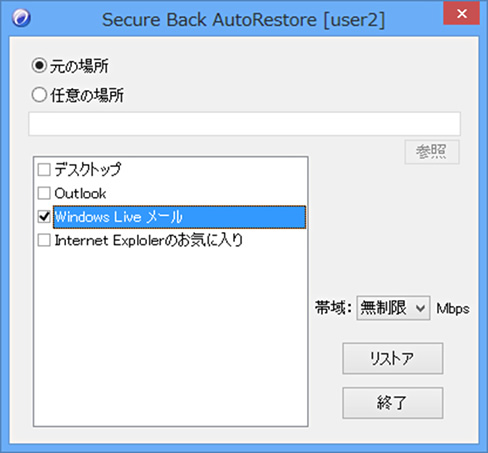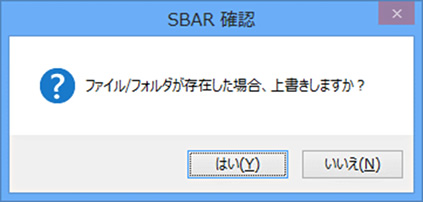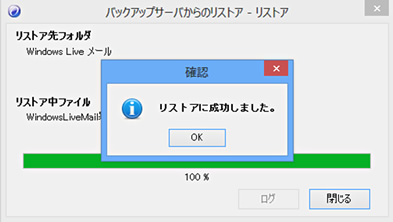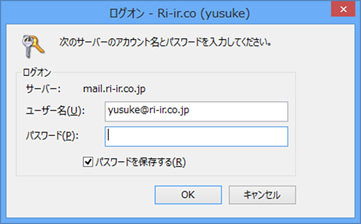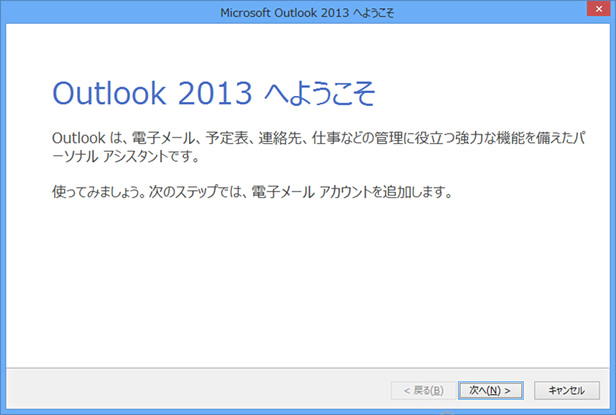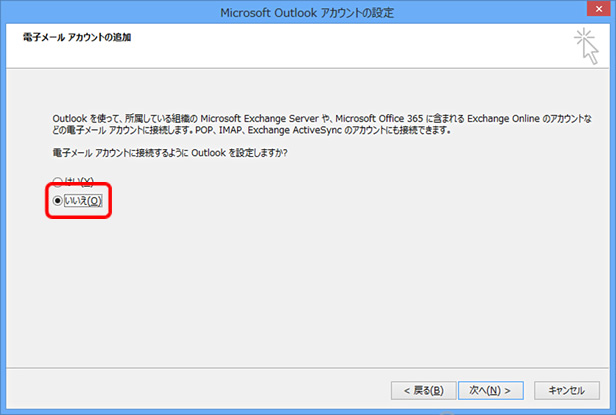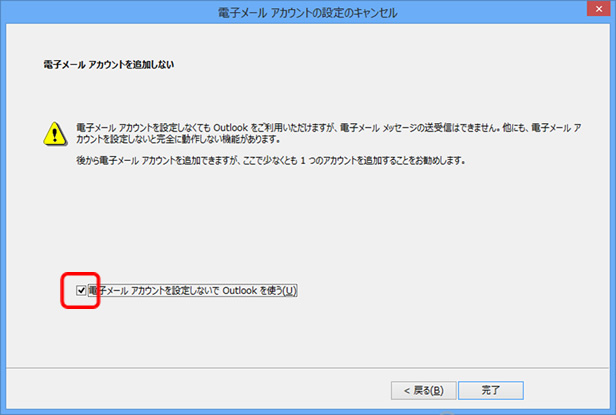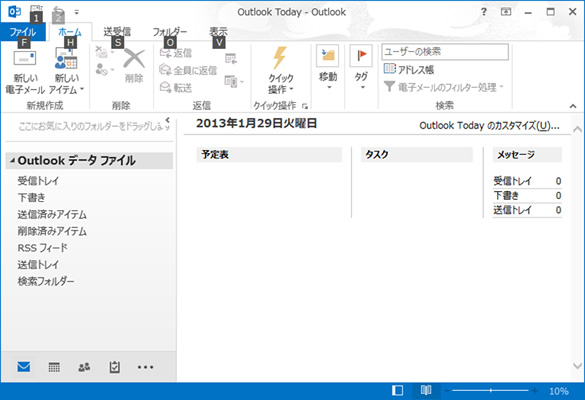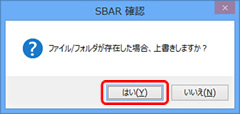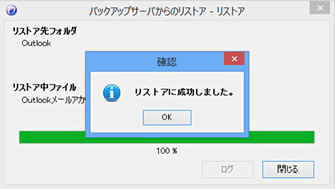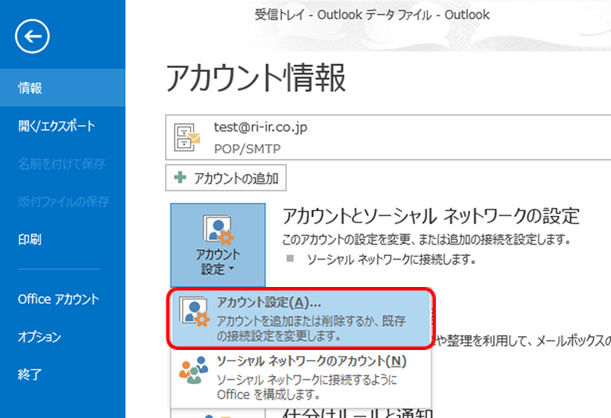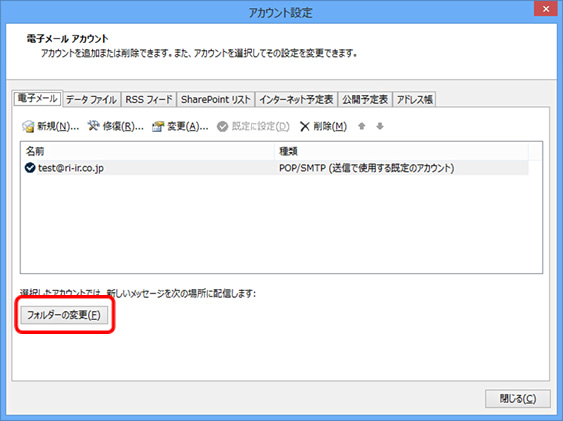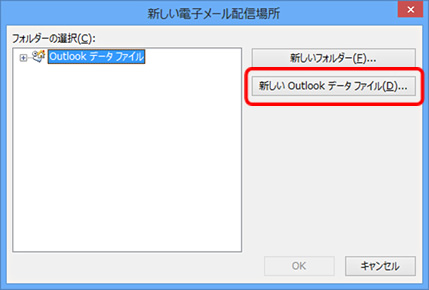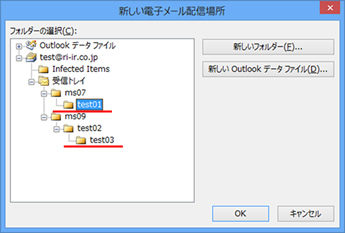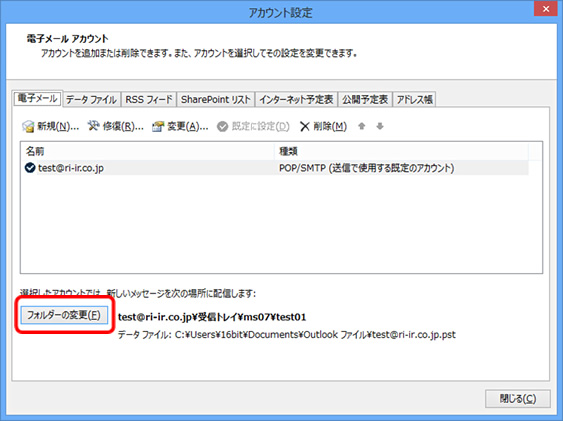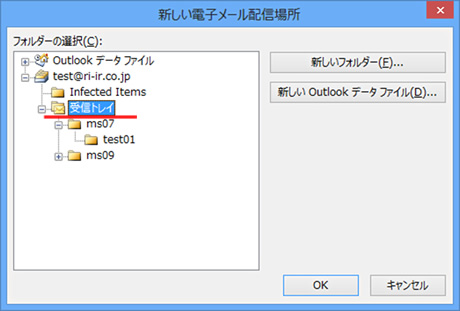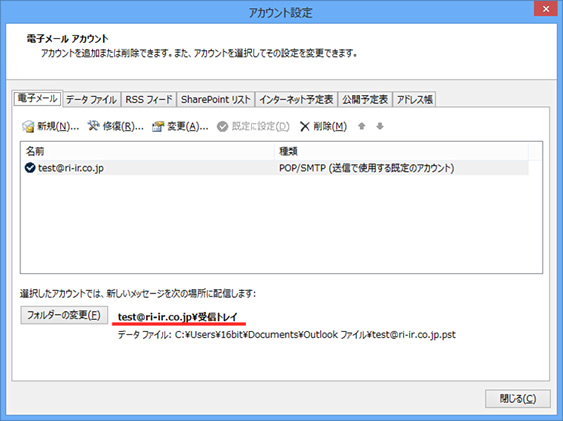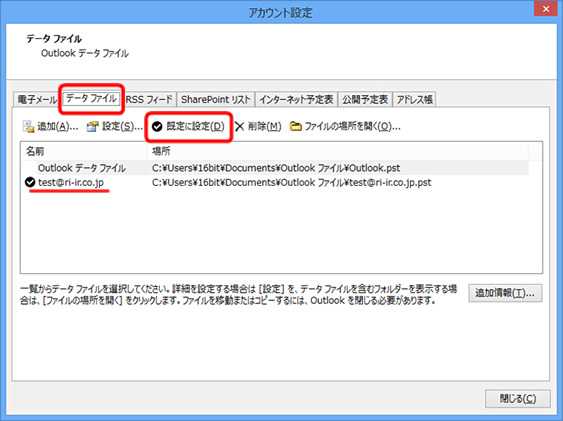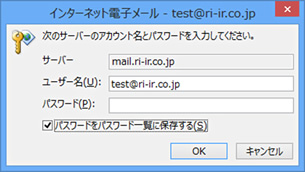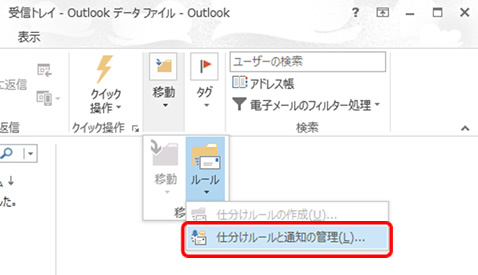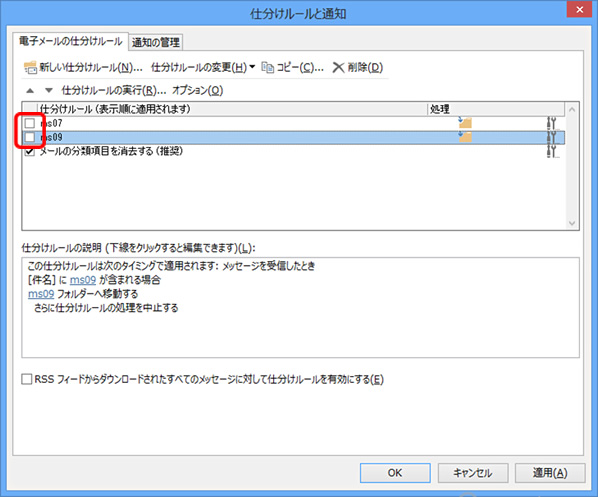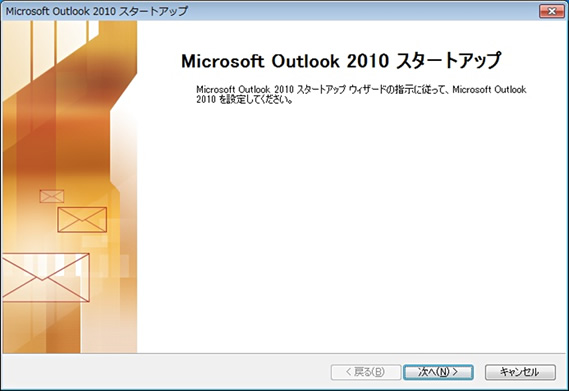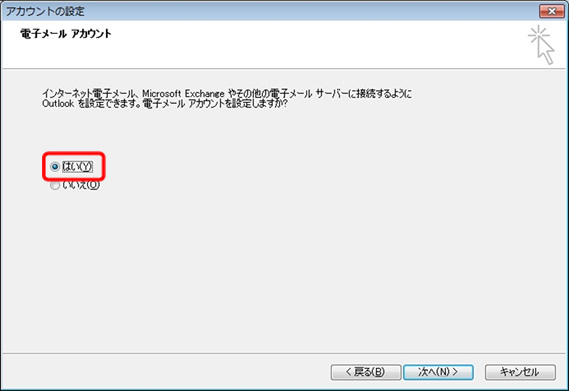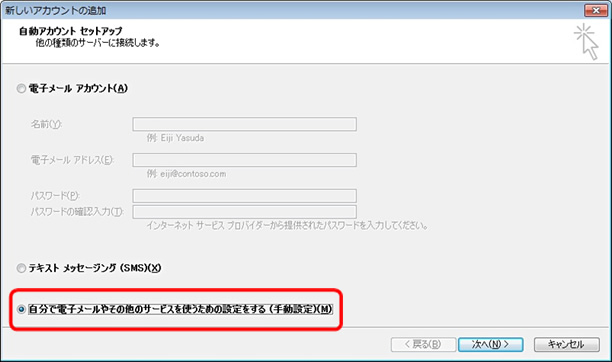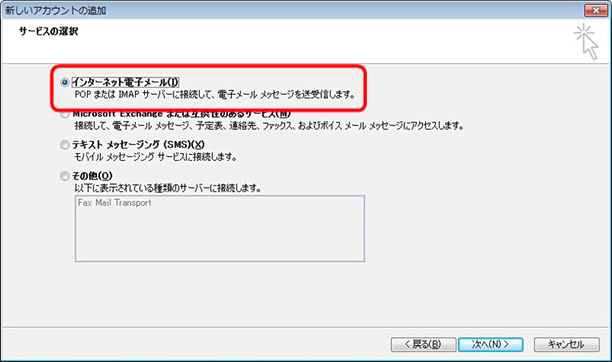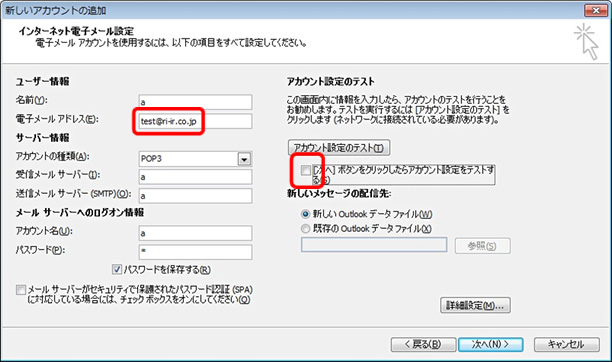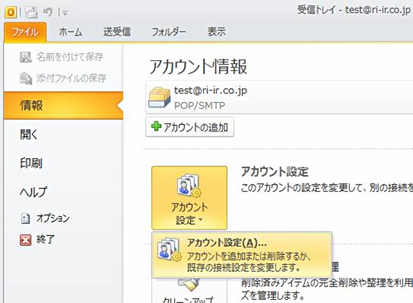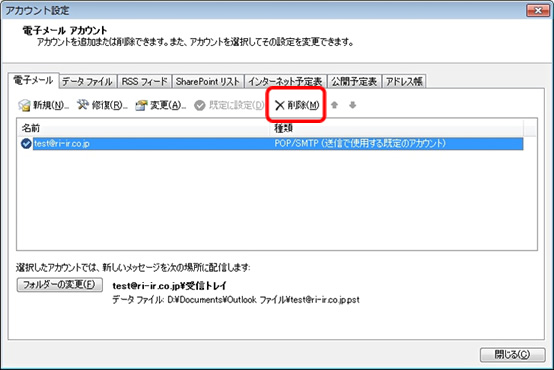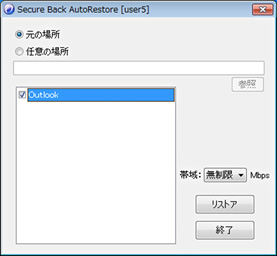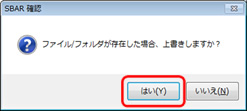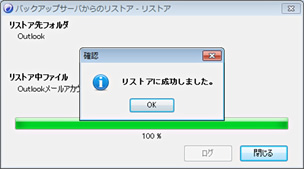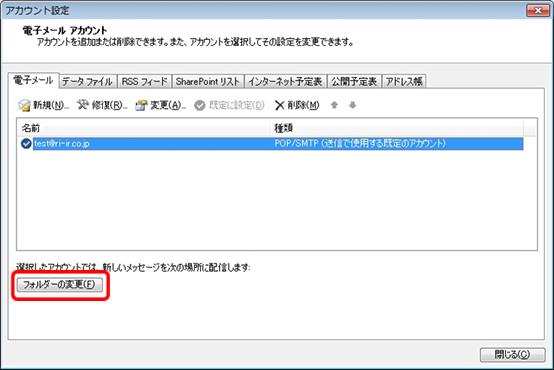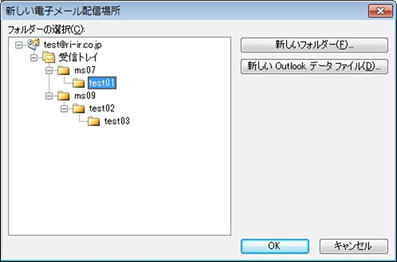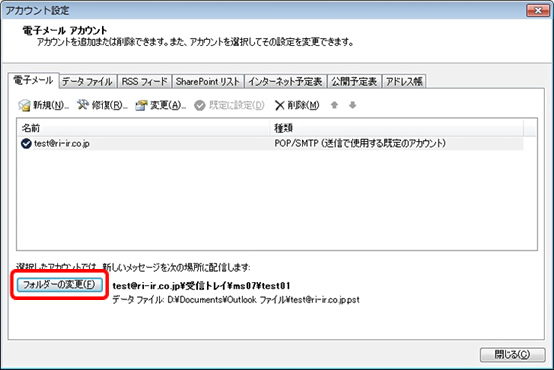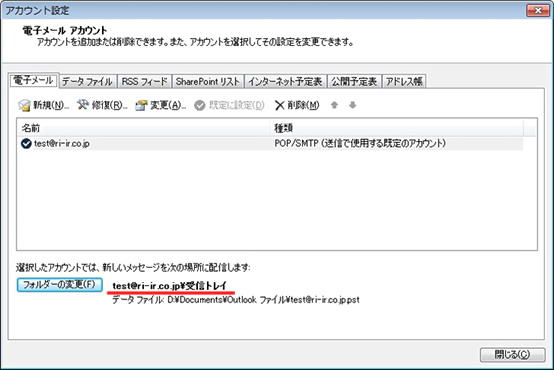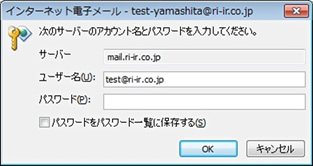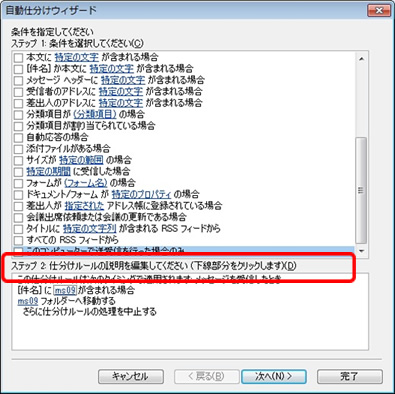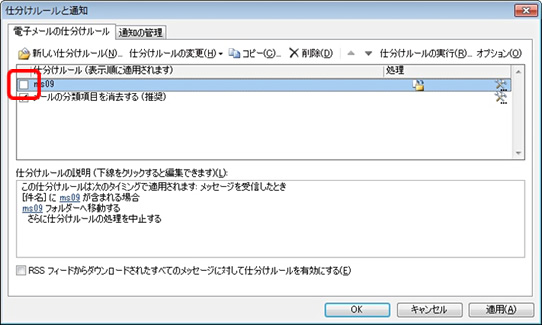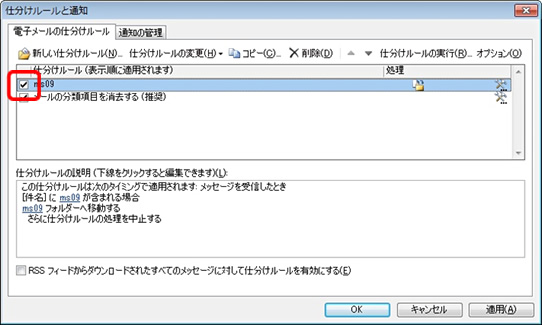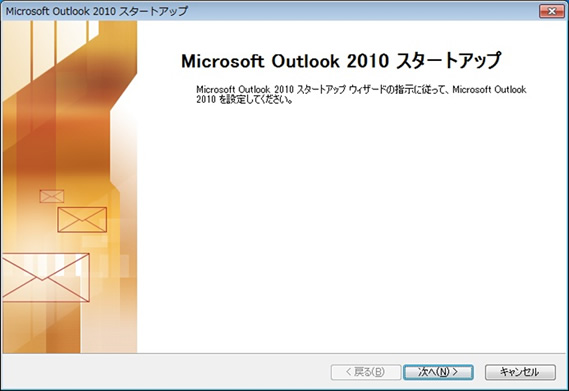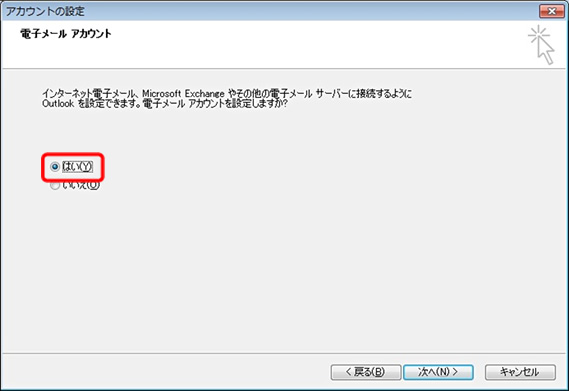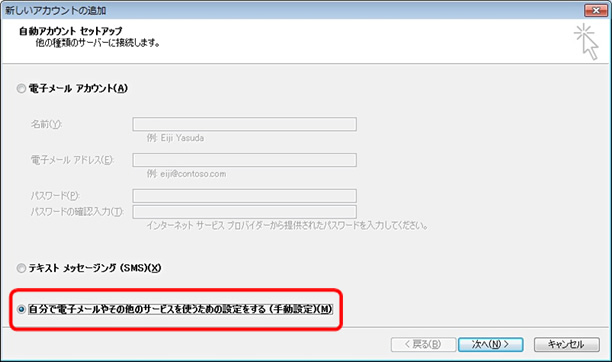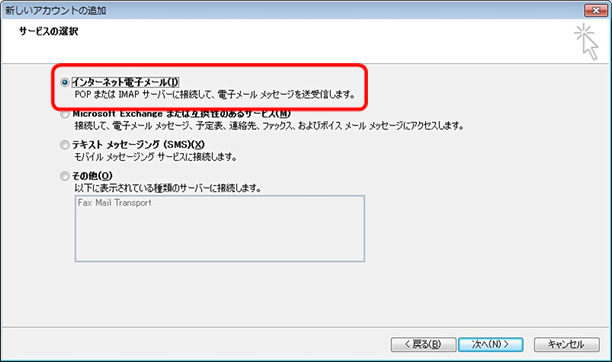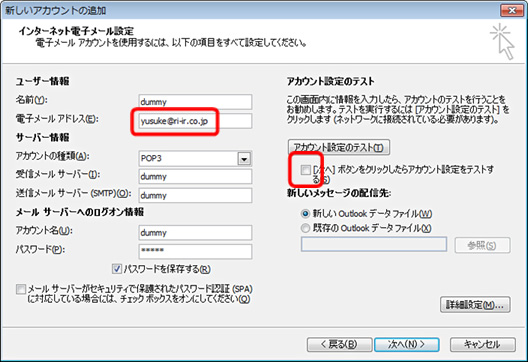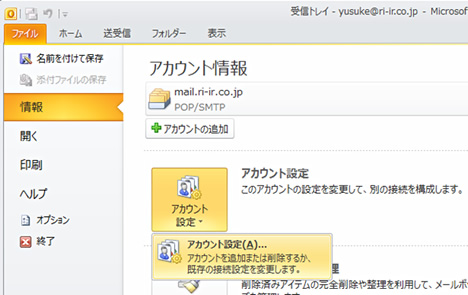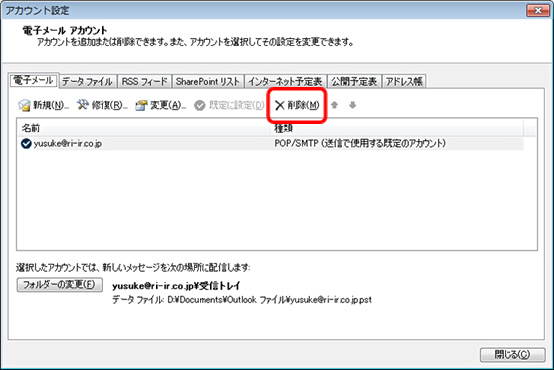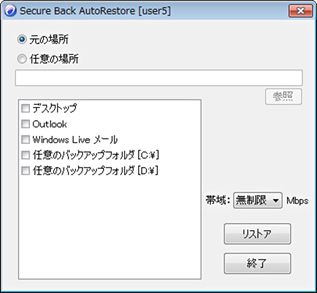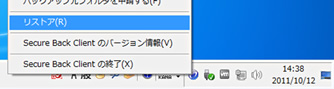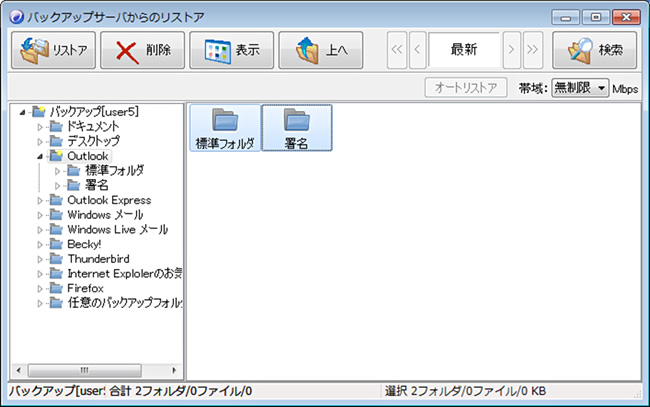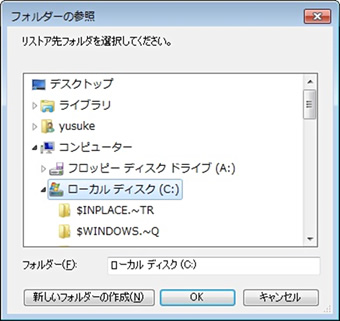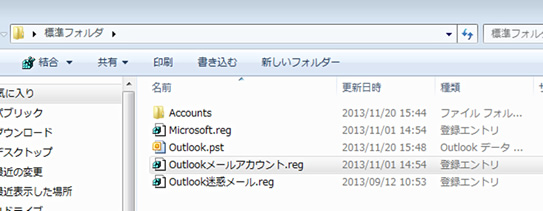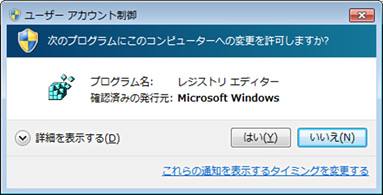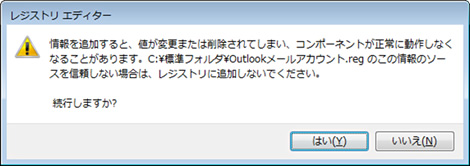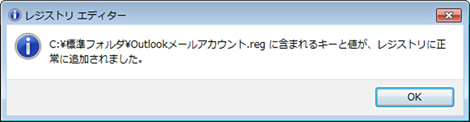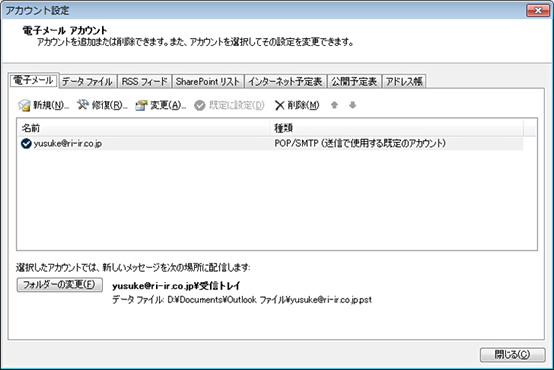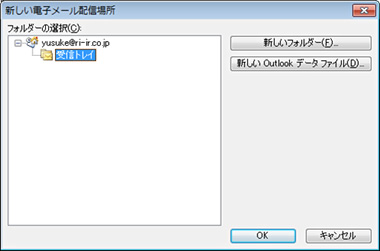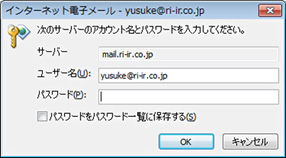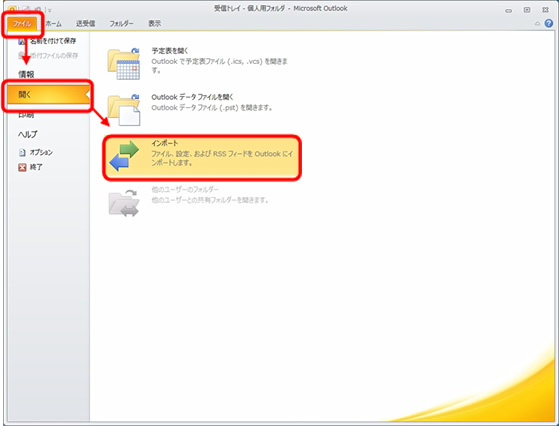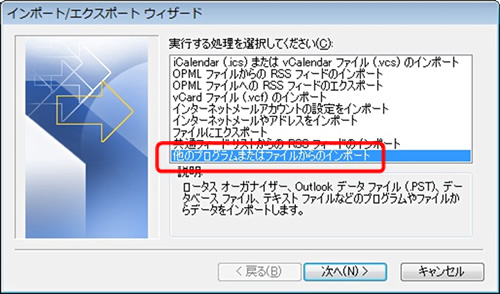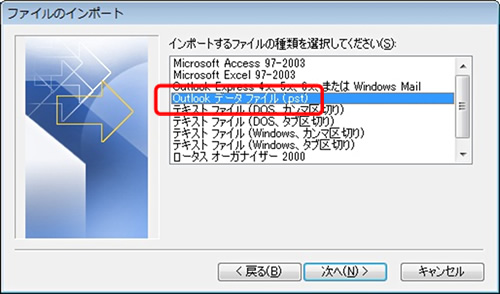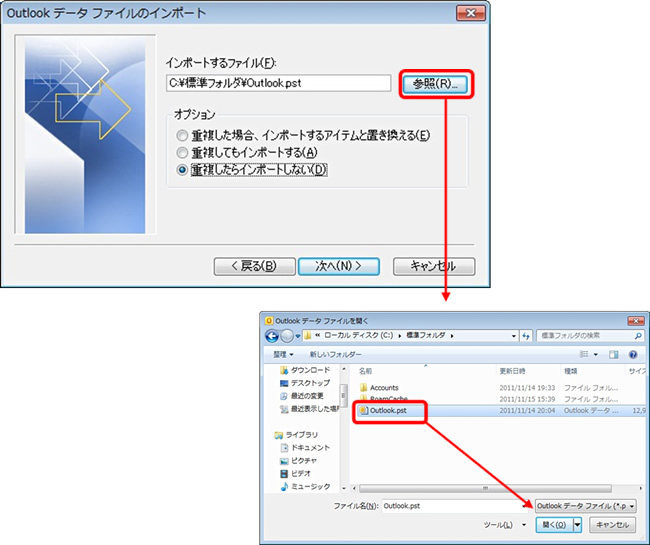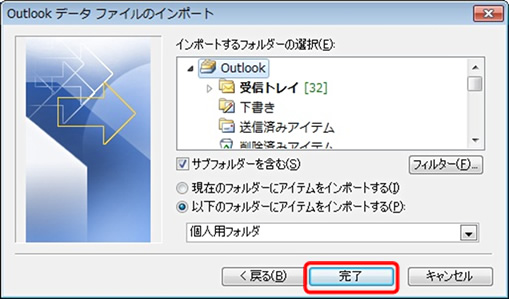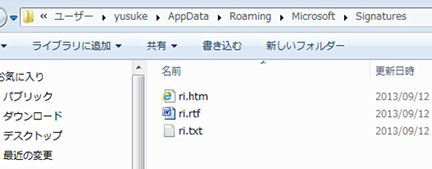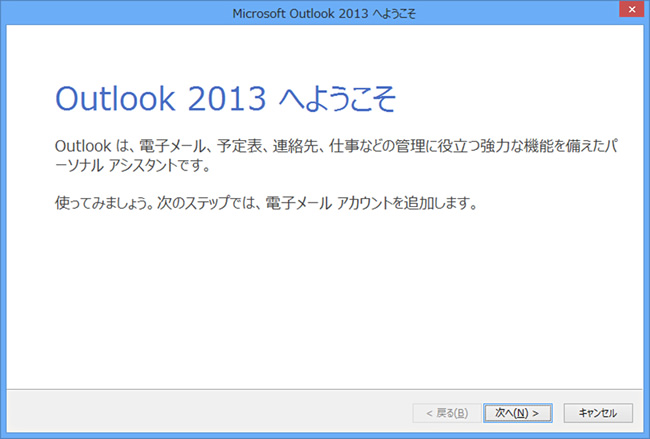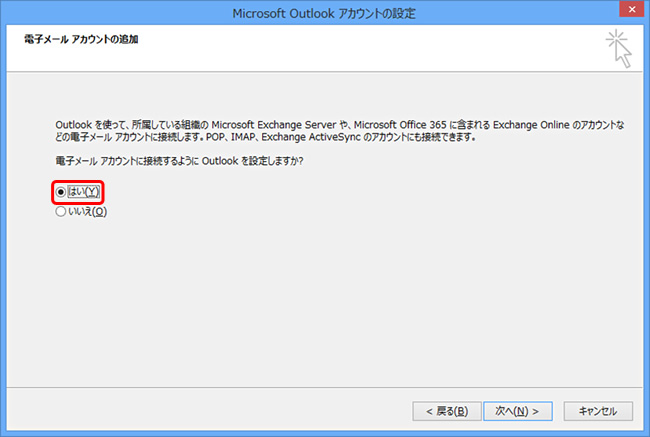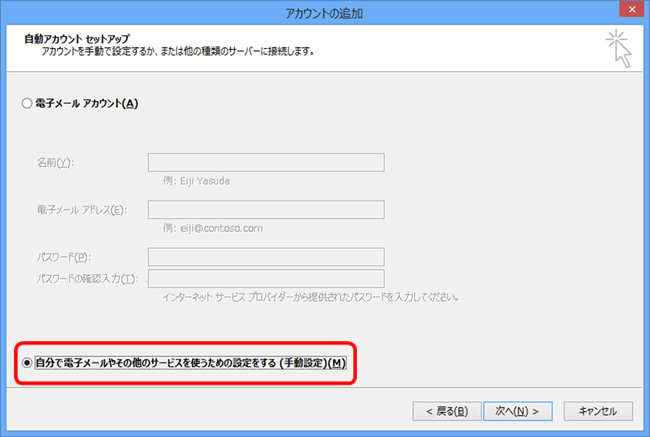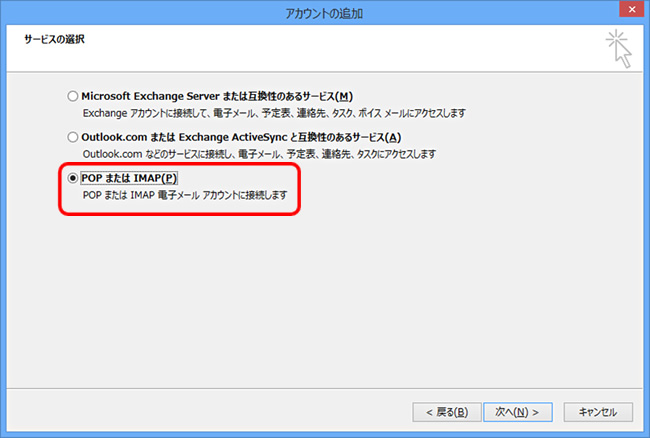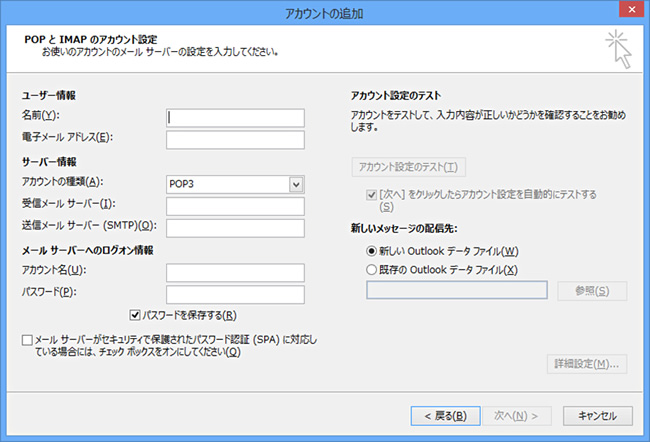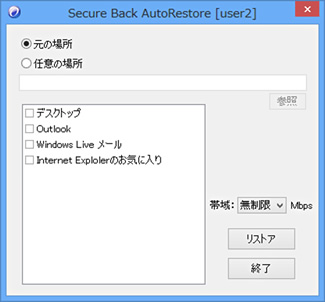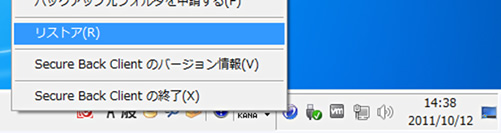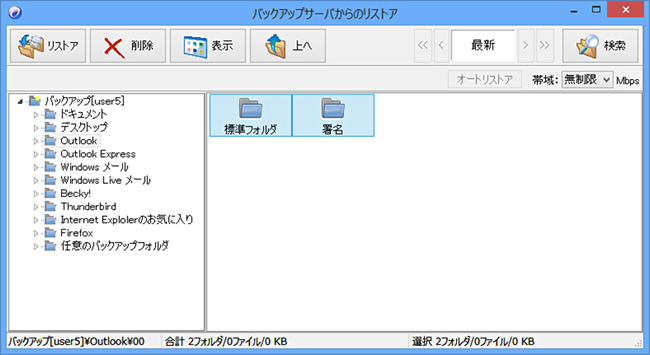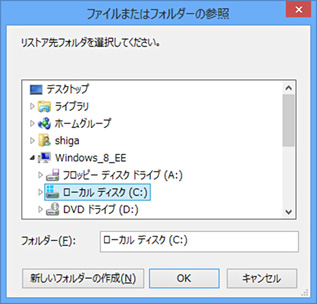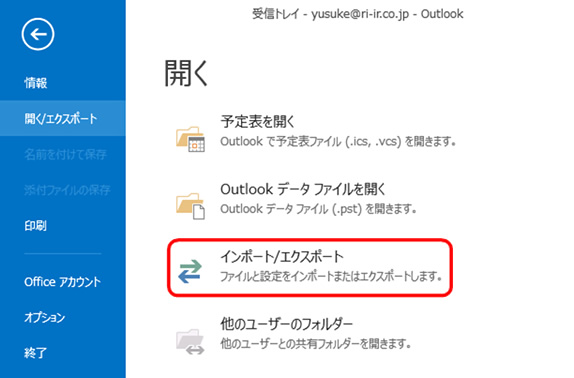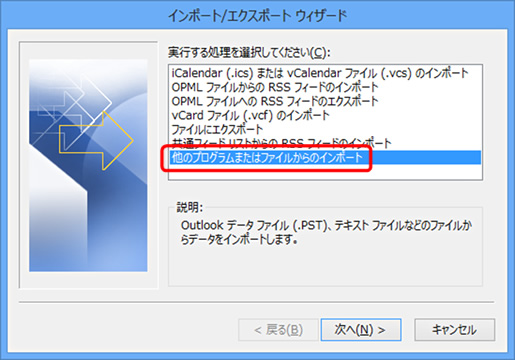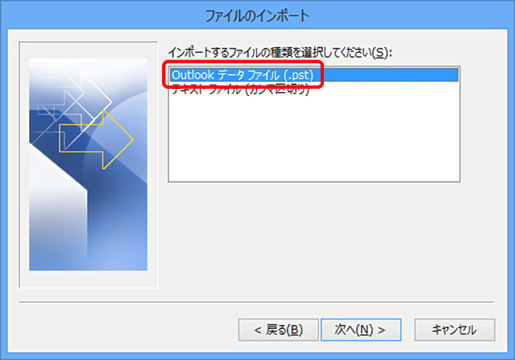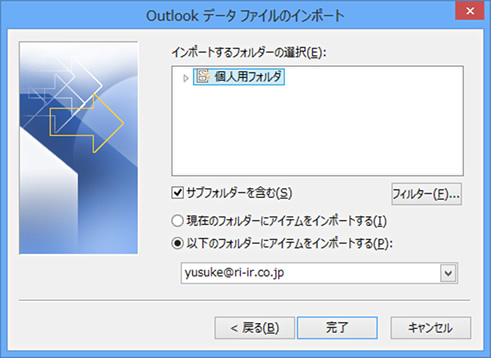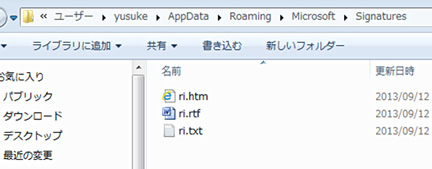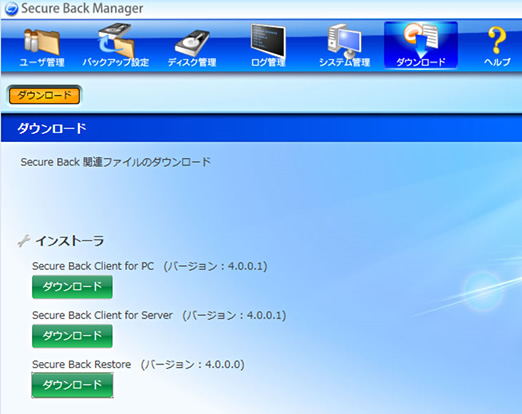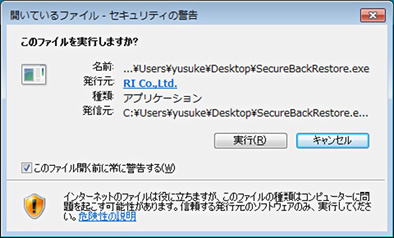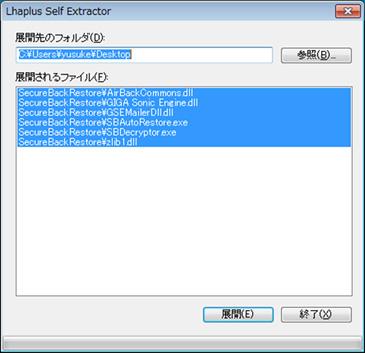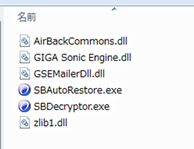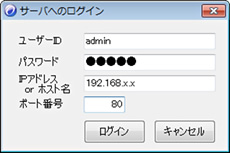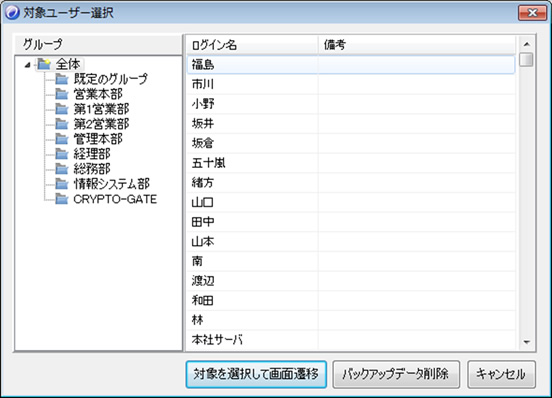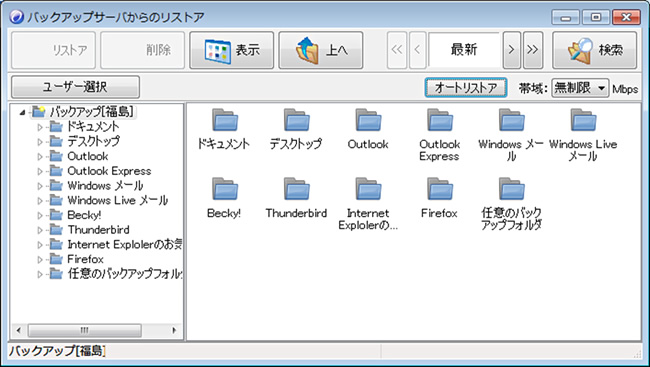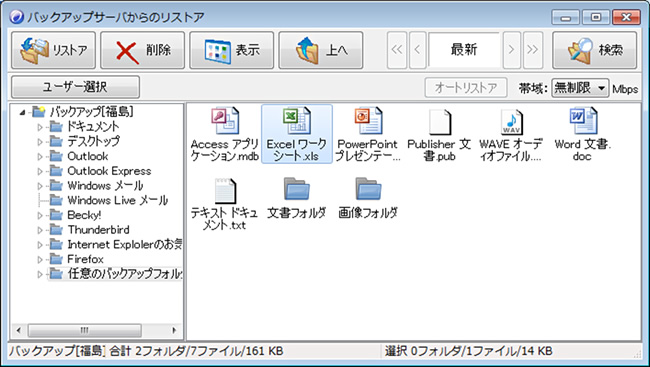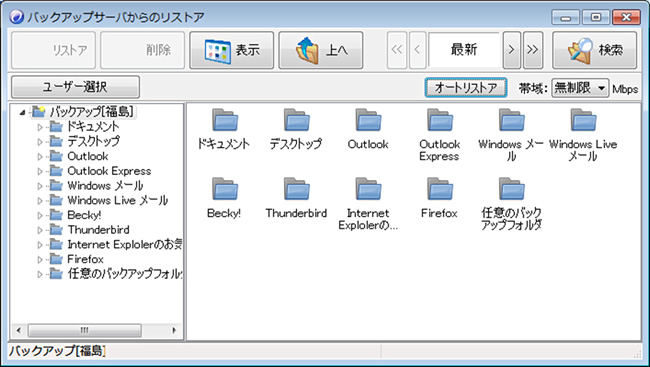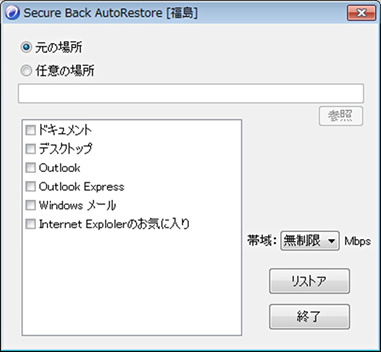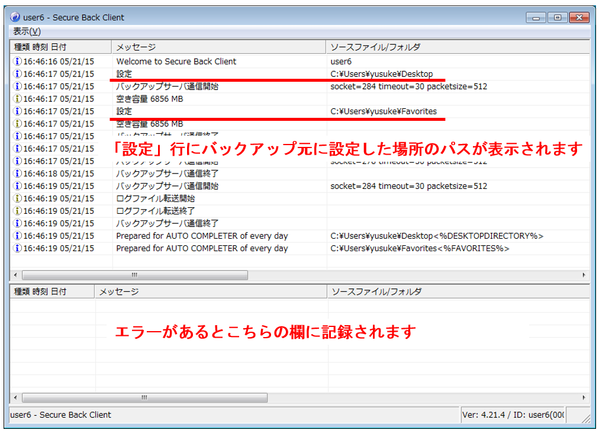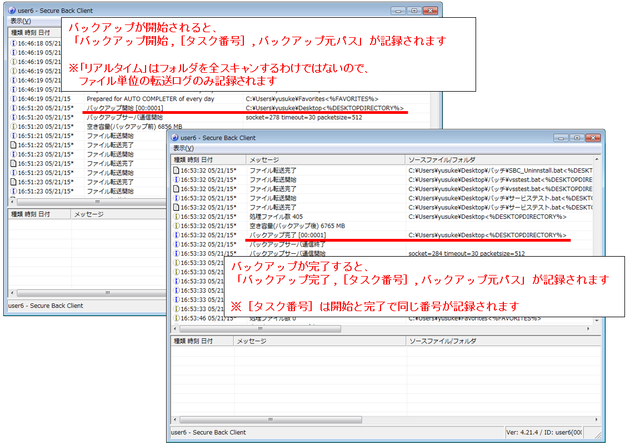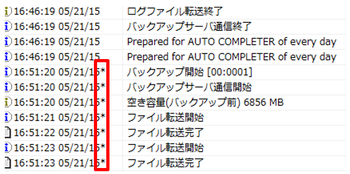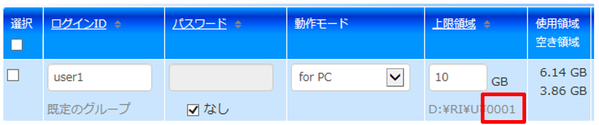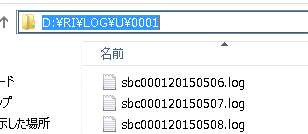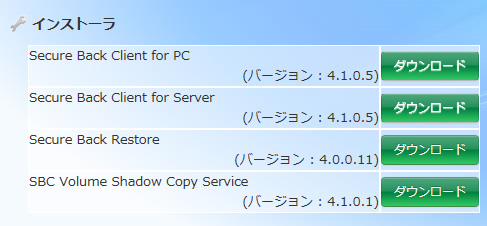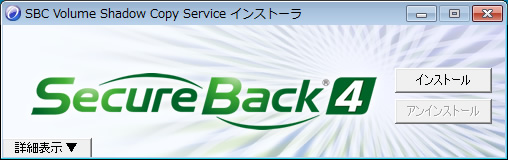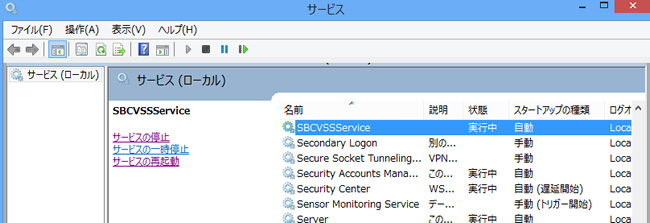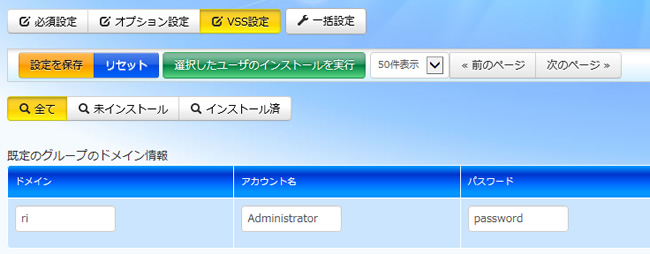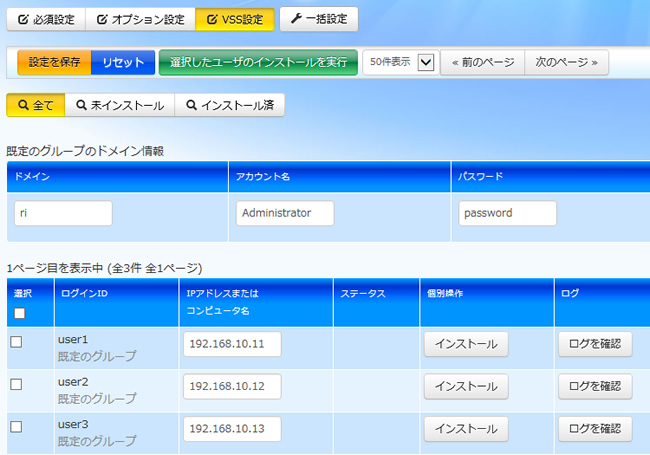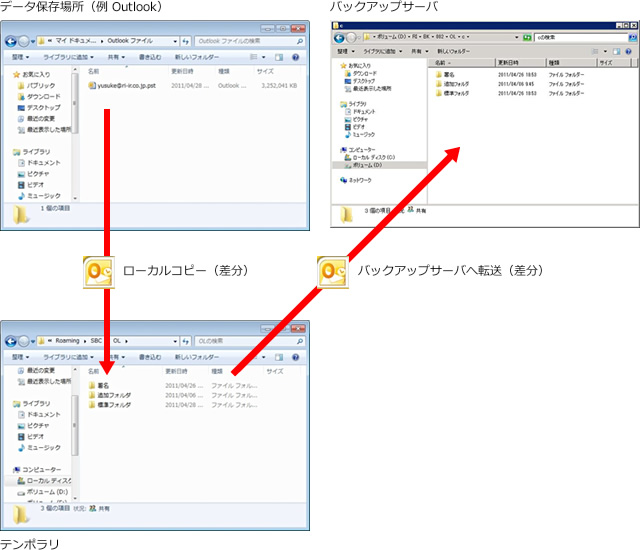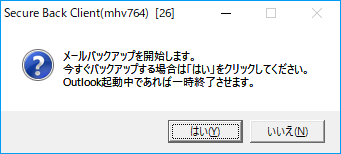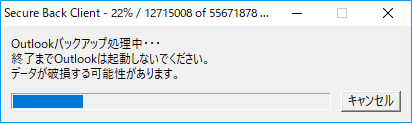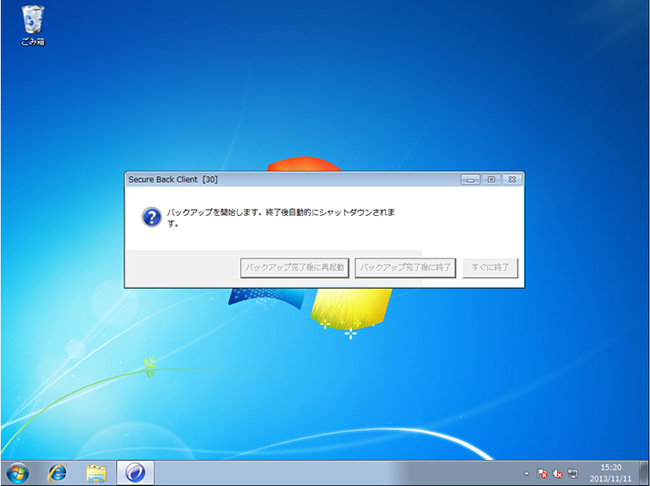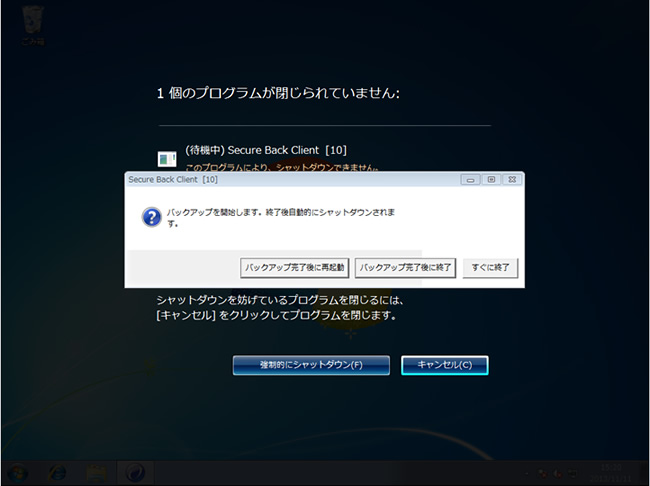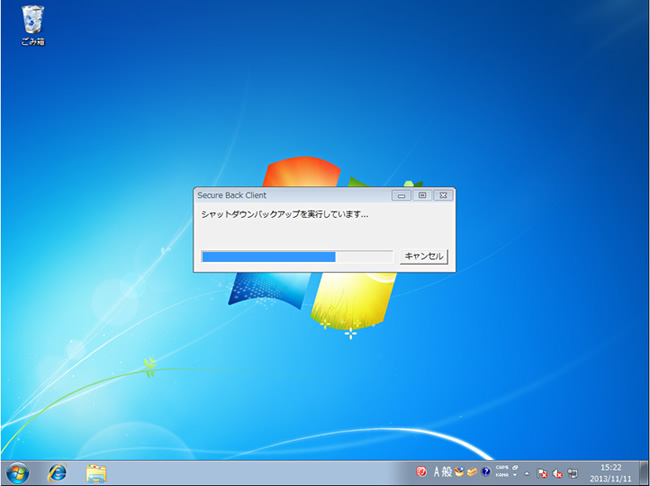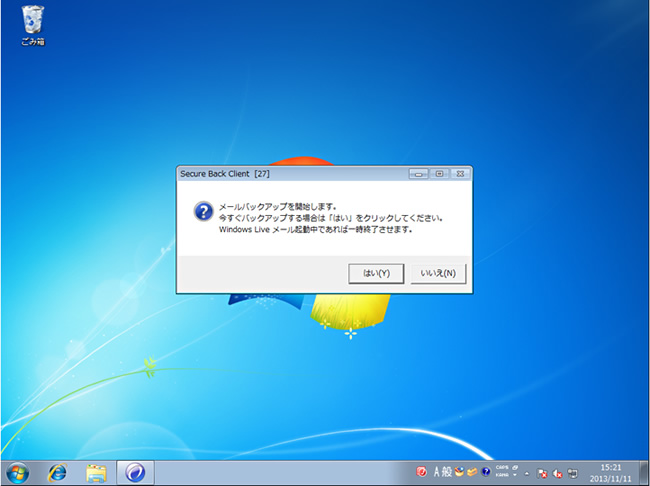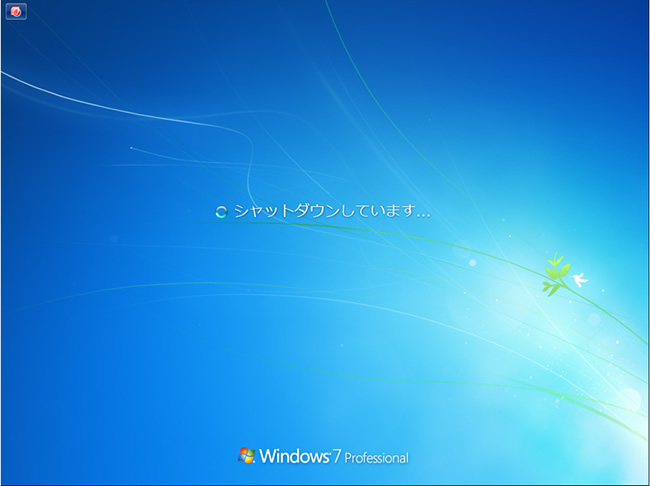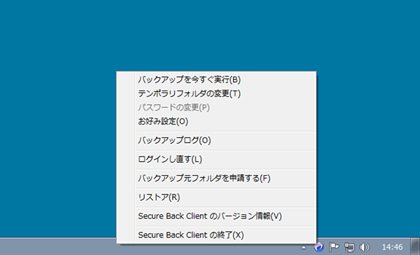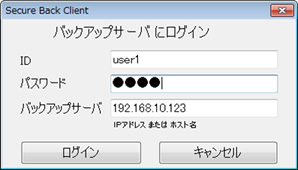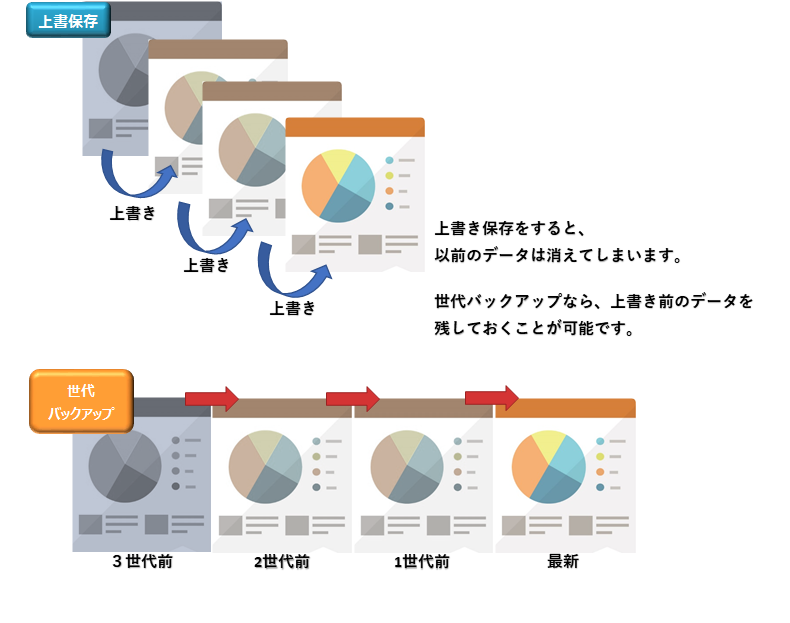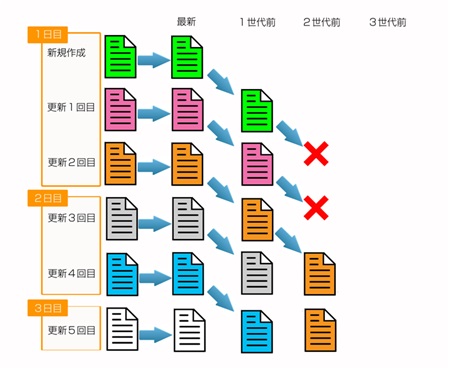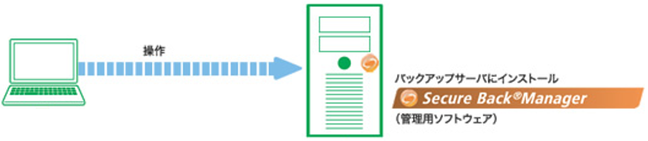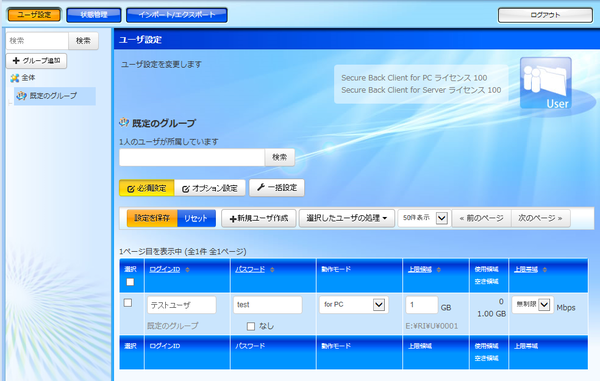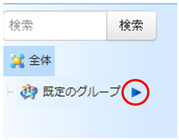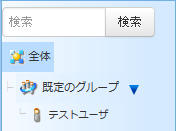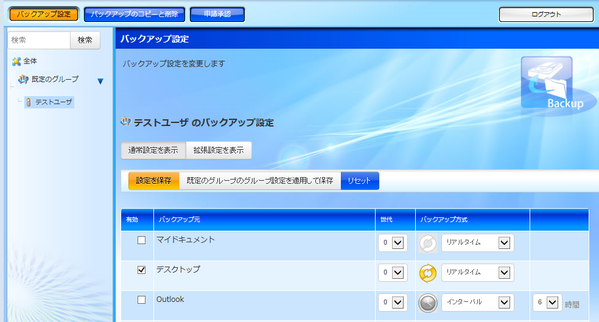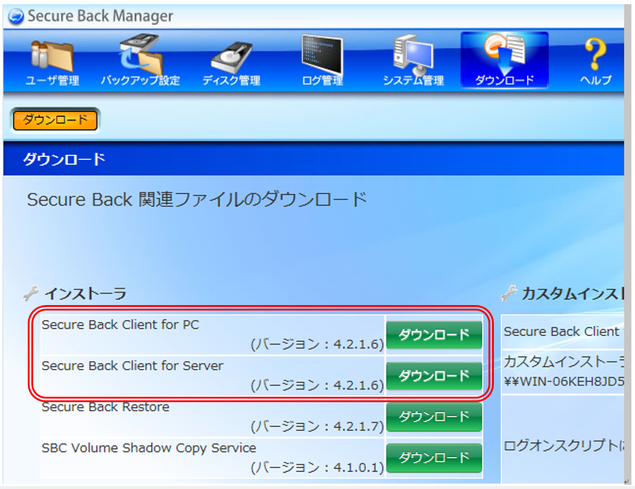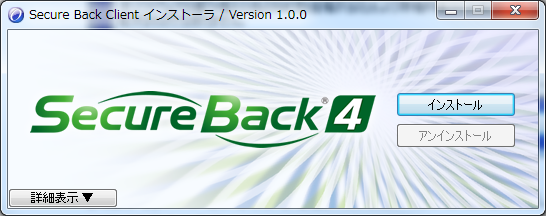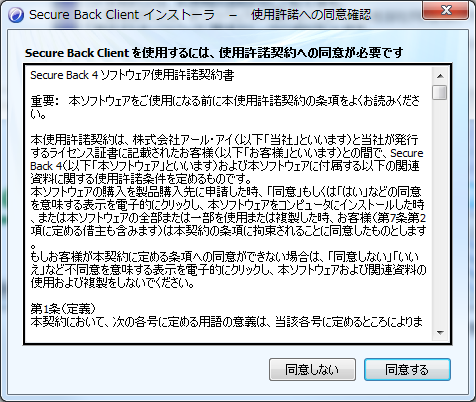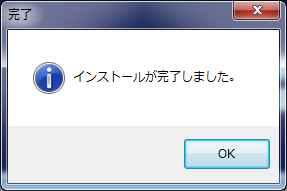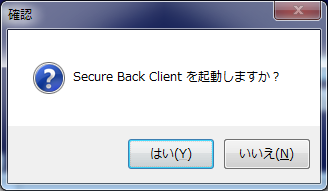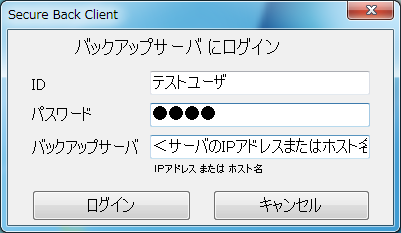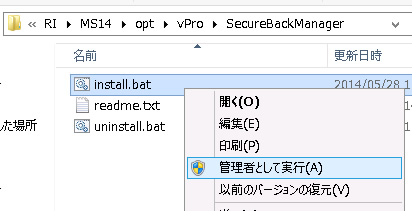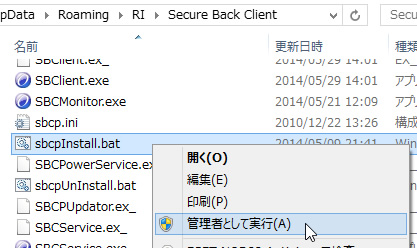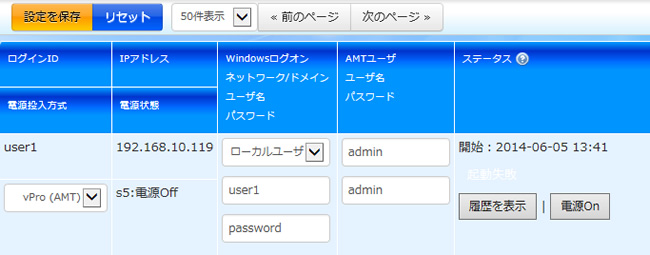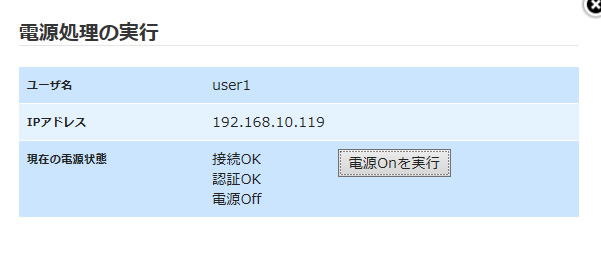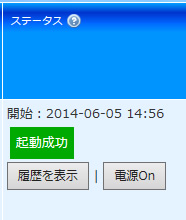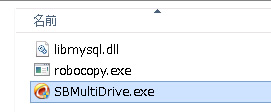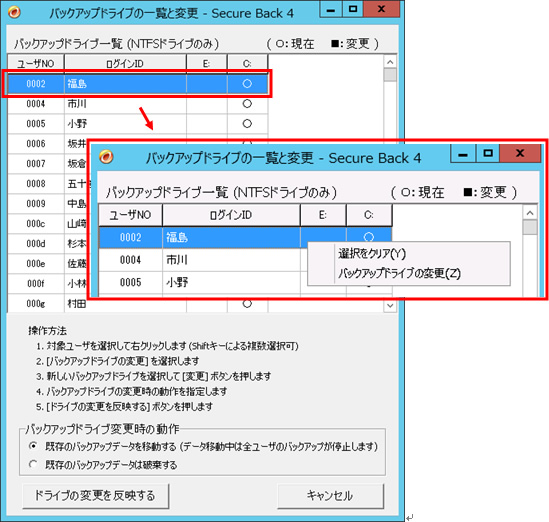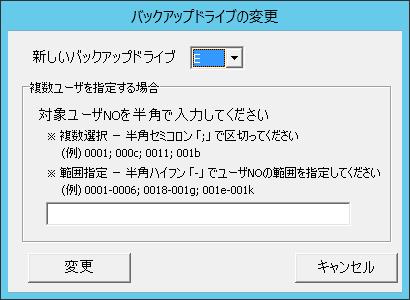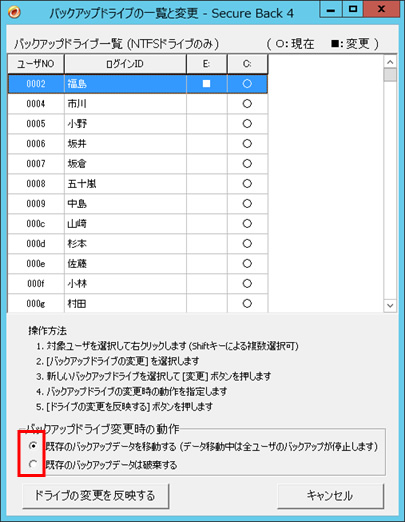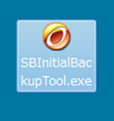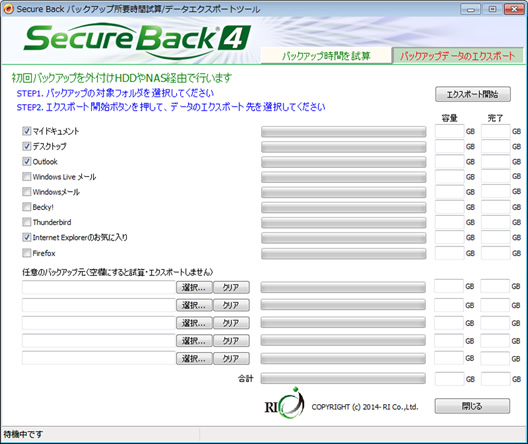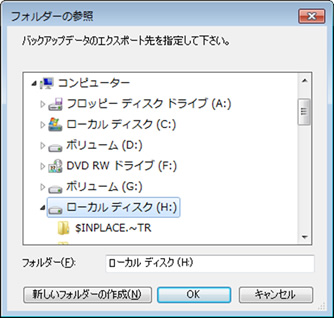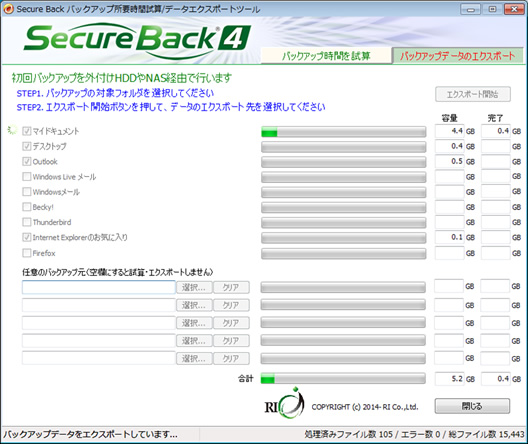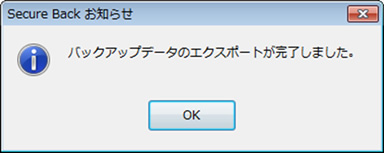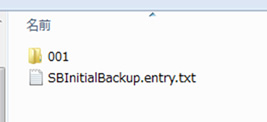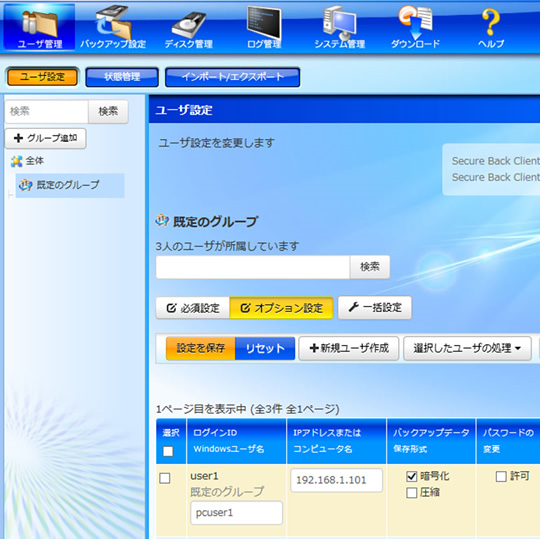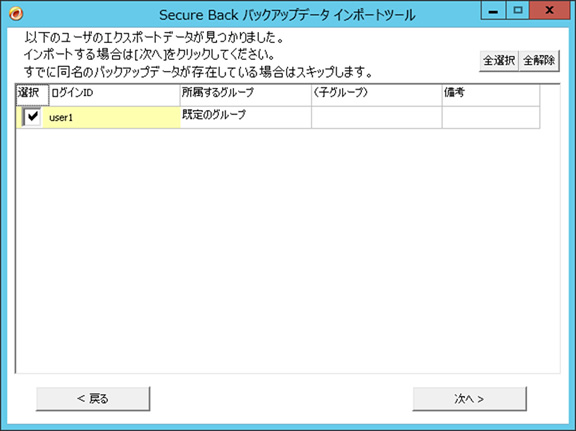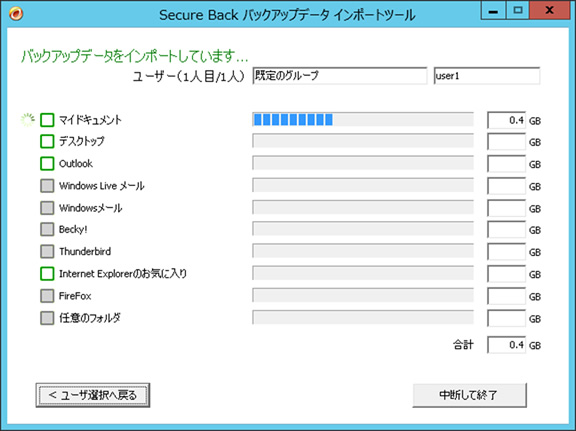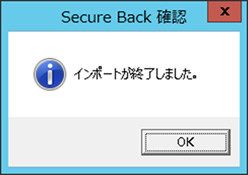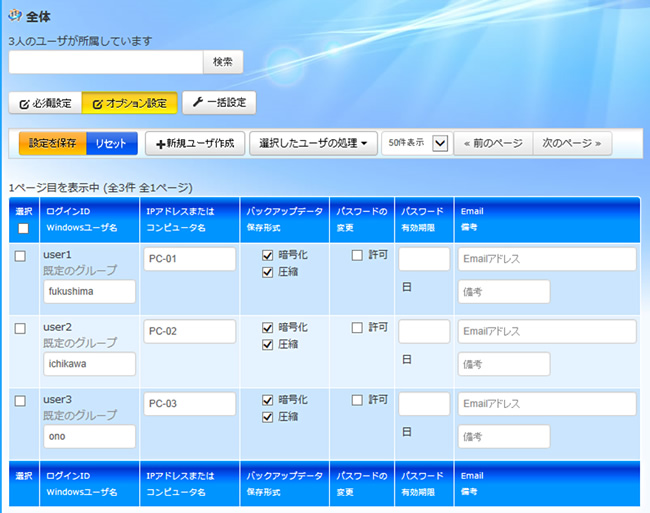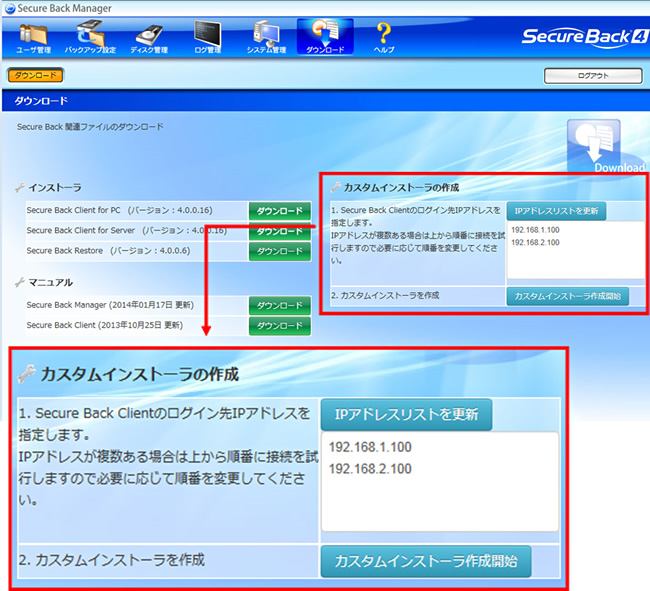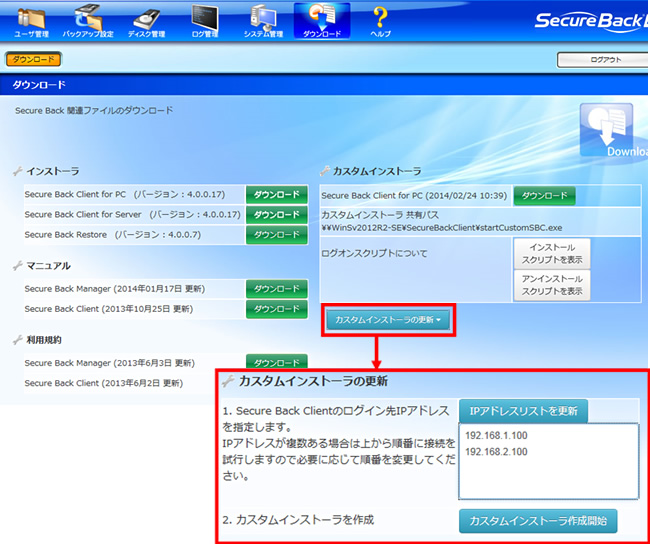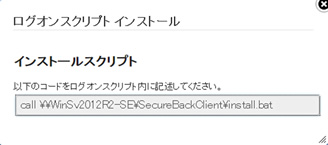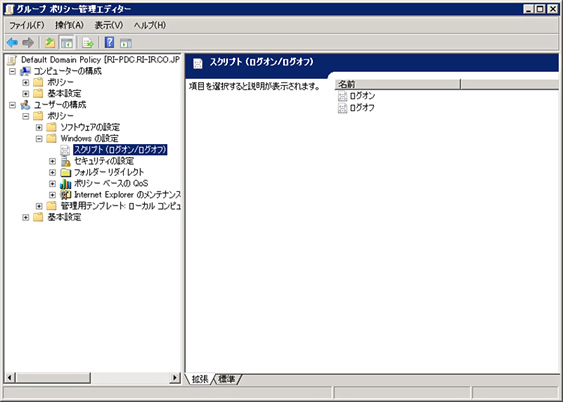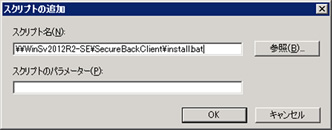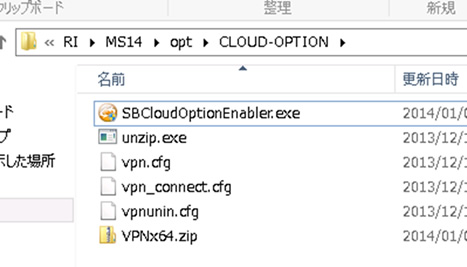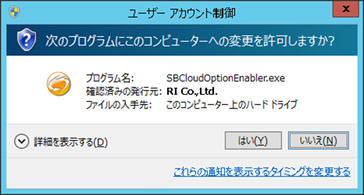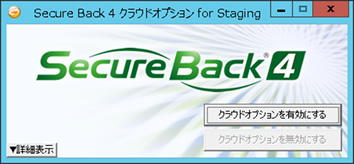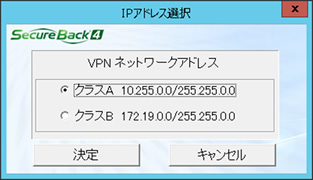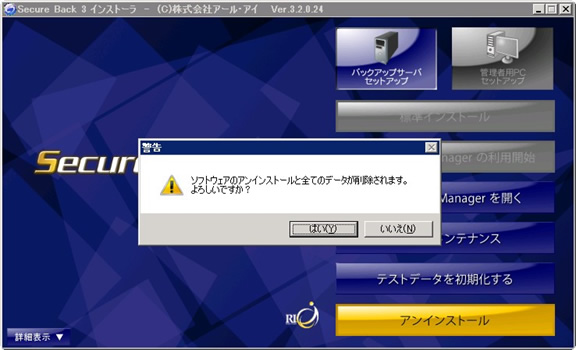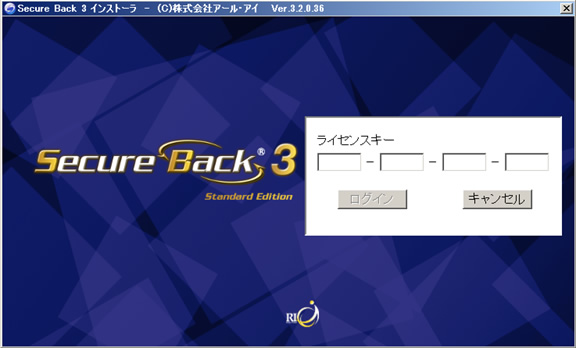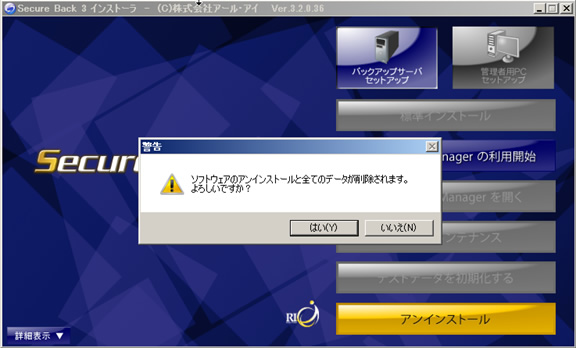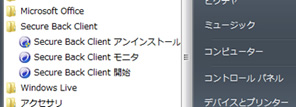■ Air Back からのリストア
1, [リストア]をクリックするとリストアツールが起動します。
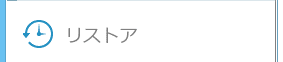
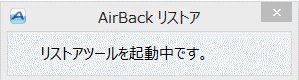
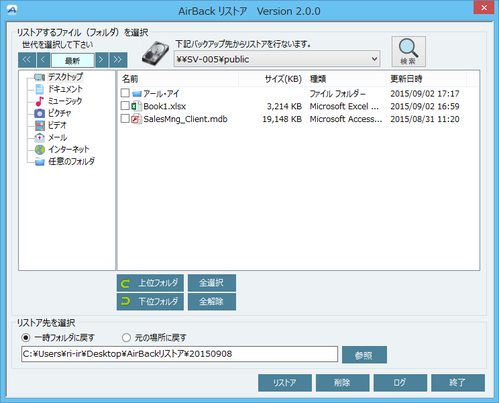
2, バックアップ先リストからバックアップ先を選択します。

※ バックアップ先が1つの場合は選択不要です
3, リストア先フォルダを選択します。

- ・一時フォルダ
- デスクトップに「AirBackリストア」フォルダを作成しその中にリストアを行うのが初期値ですが、[参照]より任意のフォルダにリストアすることもできます。
※ 「AirBackリストア」フォルダはバックアップされることはありません。
- ・元の場所に戻す
- バックアップ元のフォルダにリストアします。
4, リストアまたは削除するデータにチェックを入れ[リストア]または[削除]をクリックします。
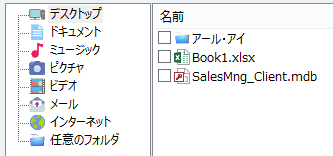
※ CtrlやShiftを使用して複数を選択することができます。
・世代選択について

| << | 最新のバックアップファイルを表示します。 |
| < | 1世代新しいファイルを表示します。 |
| >> | 最も古い世代ファイルを表示します。 |
| > | 1世代古いファイルを表示します。 |
・フォルダ選択について

| [上位フォルダ] | 選択したフォルダの上位フォルダを表示します。 |
| [下位フォルダ] | 選択したフォルダの下位フォルダを表示します。 |
| [全選択] | 表示されているデータすべてにチェックを入れます。 |
| [全解除] | チェックをすべて解除します。 |
- [検索]ボタンをクリックすると検索画面が表示されます。

例: 検索ワード「xlsx」

5, リストア先フォルダを選択します。
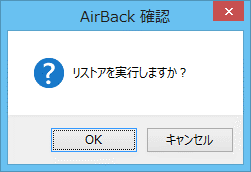
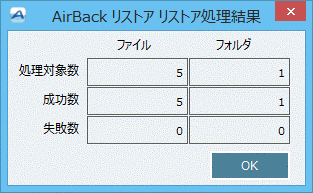
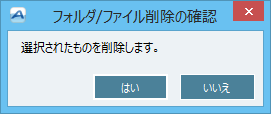
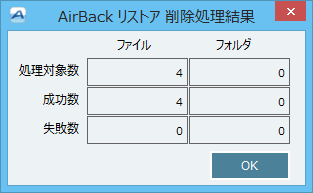
<暗号化する設定でバックアップしていた場合>
[リストア]をクリックして、暗号パスワードを入力するとリストアできます。
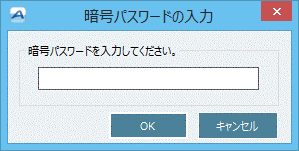
■ Air Back 未インストール環境からのリストア
バックアップ先に指定したドライブの中のRIフォルダを開くと「AirBackRestore」フォルダがあります。
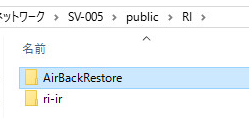
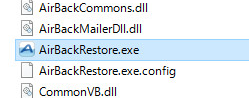
リストア手順は Air Back からのリストア と同様です。