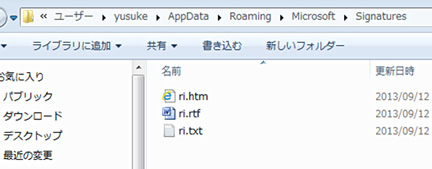PC入れ替えに伴い、旧PCで使用していたOutlook2007・2010のデータを新PCのOutlook2013・2016に復旧させる手順の説明です。
1. Outlookのプロファイル作成
リストア前の事前準備として、一度Outlookを起動してプロファイルを作成します。
※画像はOutlook2013です
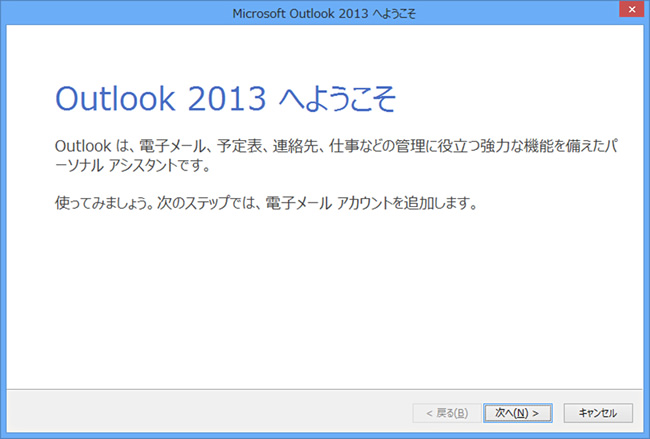
[はい]を選択します。
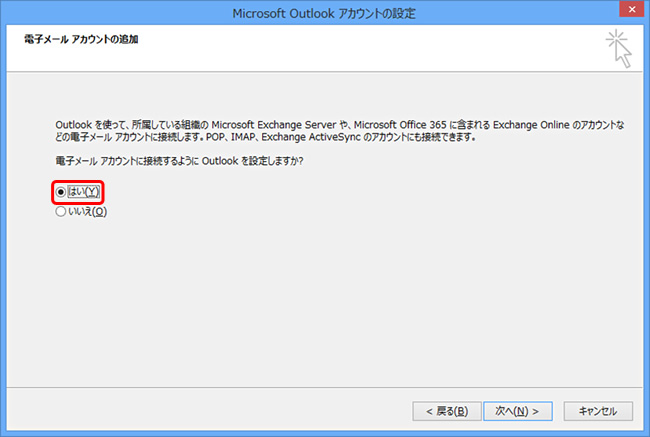
新しいアカウントの追加画面が表示されますので「自分の電子メールやその他のサービスを使うための設定をする」を選択して[次へ]をクリックします。
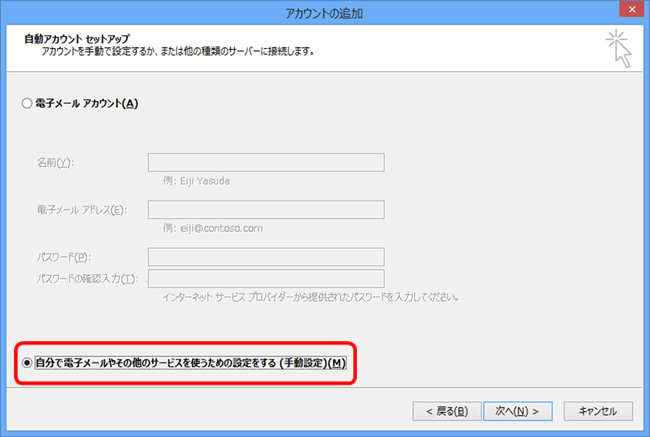
[POPまたはIMAP]を選択して[次へ]をクリックします。
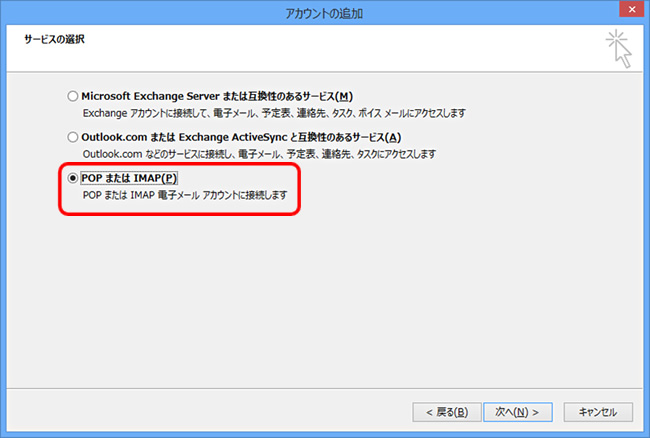
メールアカウントは過去のバージョンのバックアップデータからはインポートができないので、手動で設定します。
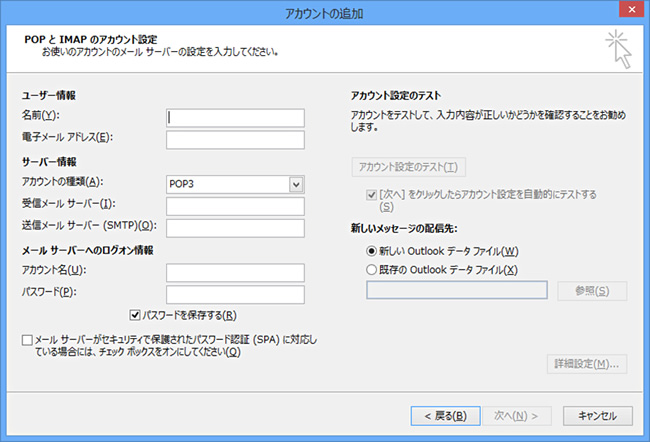
設定が完了したらOutlookを終了します。
2. バックアップデータのリストア
Secure Back Clientを起動すると、初回起動であればログインダイアログが表示されますので、ID・パスワード・IPアドレスを入力してログインすると以下のダイアログが表示されますので、[終了]をクリックします。
※ Outlookのバージョンが異なるため、オートリストアは使用しません
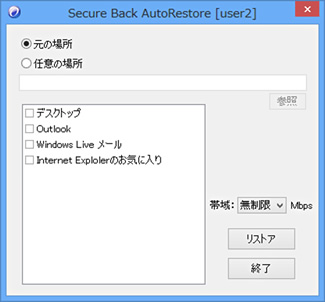
Secure Back Clientアイコンを右クリックして「リストア」を選択します。
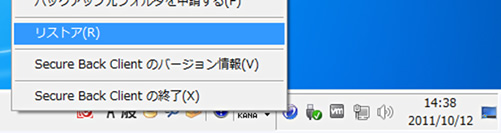
Outlook項目を開き表示されたフォルダを選択し、[リストア]をクリックします。
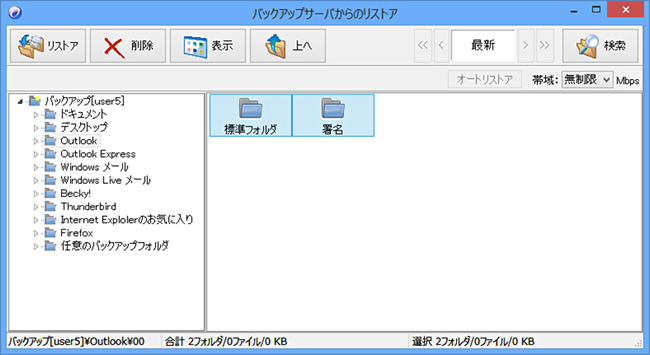
リストア先フォルダ(データを戻す場所)を選択する画面が表示されますので、十分な空き領域のある場所を選択し、[OK]をクリックします。
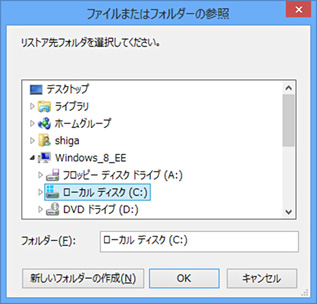
※今回はローカルディスク(C)を選択します
3. メールデータの復元
Outlookの機能を使用してリストアしたデータをインポートします。
Outlookを起動し、「ファイル」→「開く/エクスポート」→「インポート/エクスポート」を選択します。
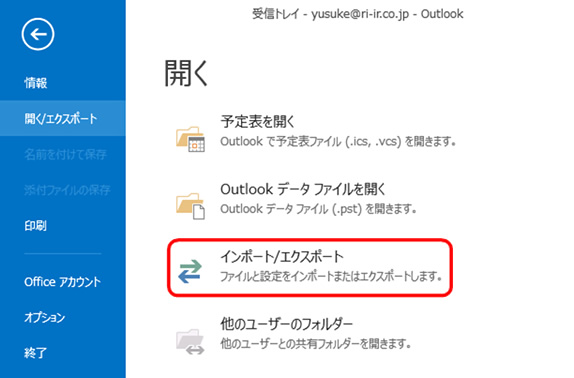
ウィザードが起動しますので「他のプログラムまたはファイルからのインポート」を選択して[次へ]をクリックします。
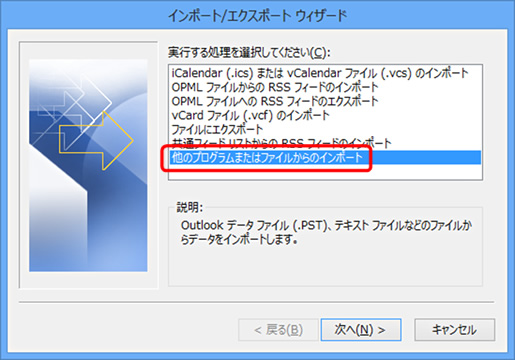
「Outlookデータファイル(.pst)」を選択して、[次へ]をクリックします。
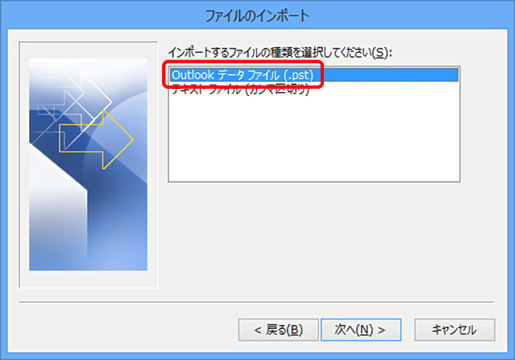
[参照]をクリックしてリストアしたデータを選択したら、オプションをどれか1つ選択して[次へ]をクリックします。

[完了]をクリックするとインポートが開始されます。
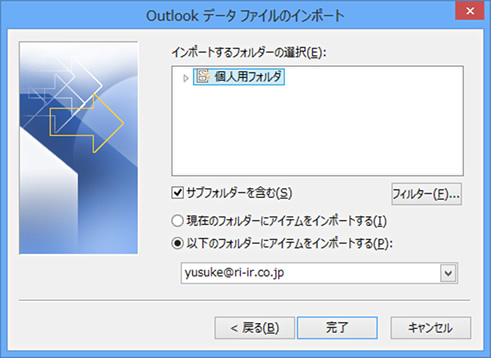
4. 署名の復元
リストアした署名フォルダ内のファイルを、下記フォルダにコピーします。
C:\Users\ユーザ名\AppData\Roaming\Microsoft\Signatures