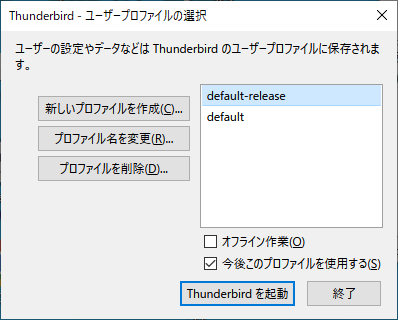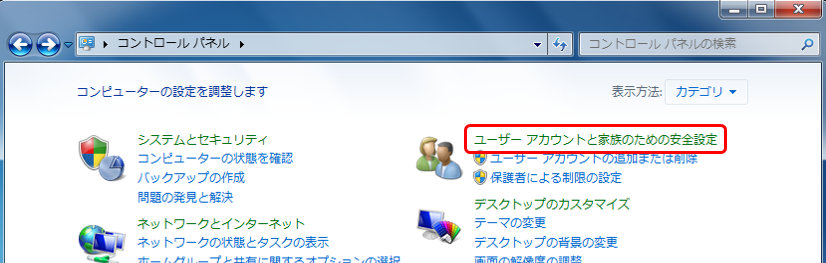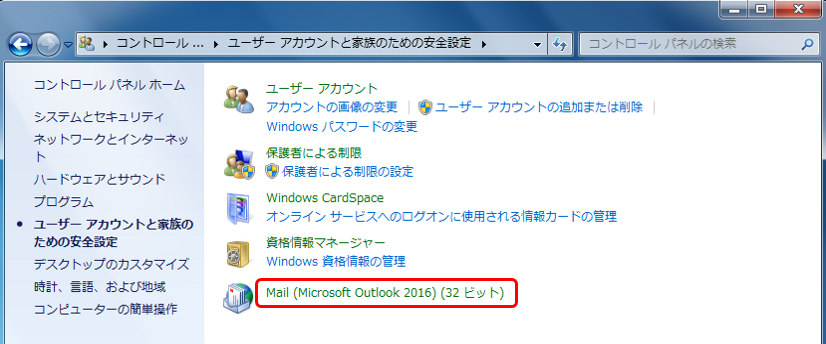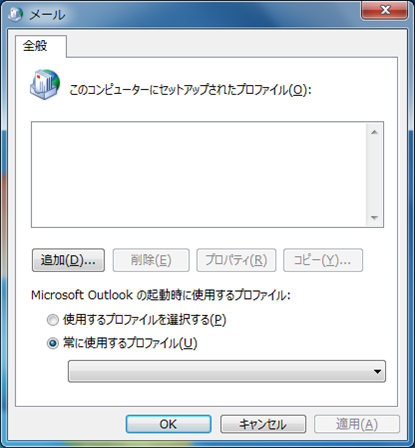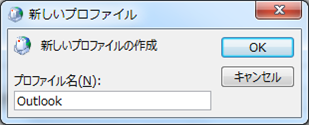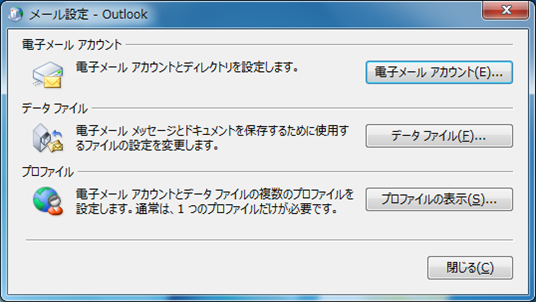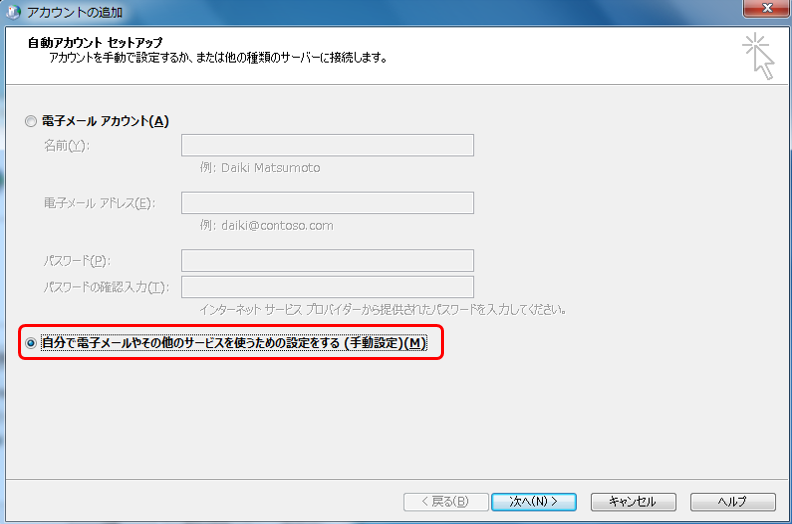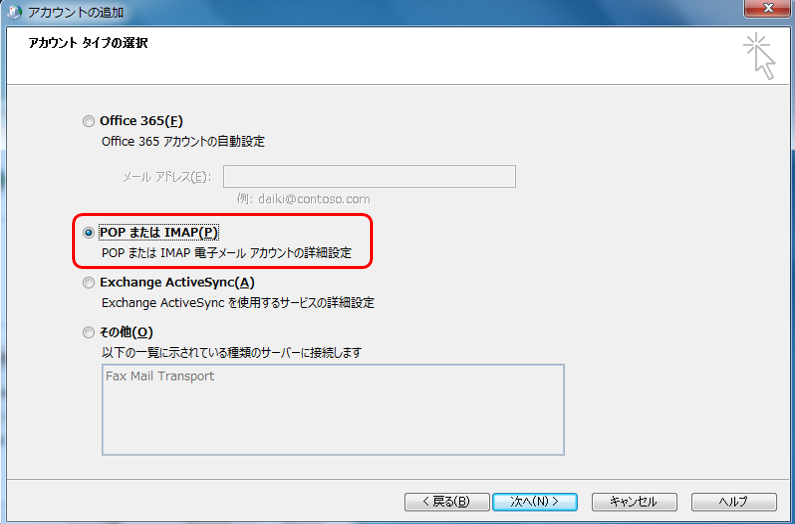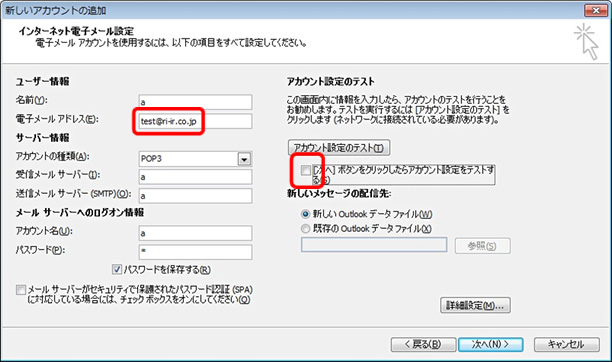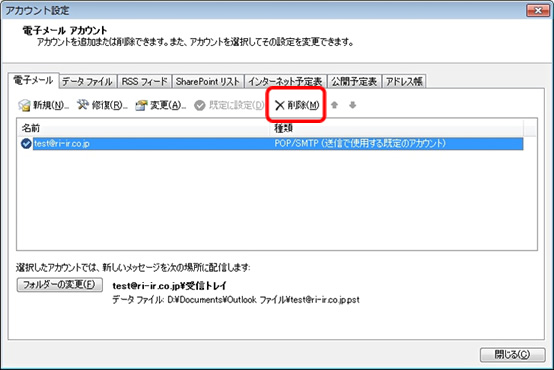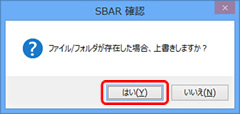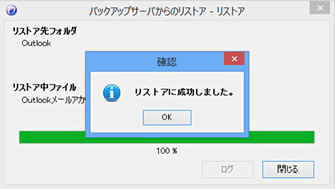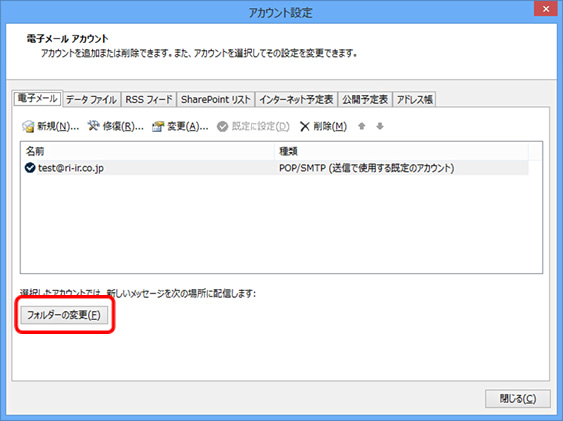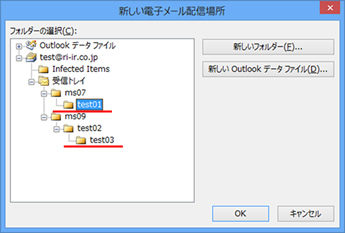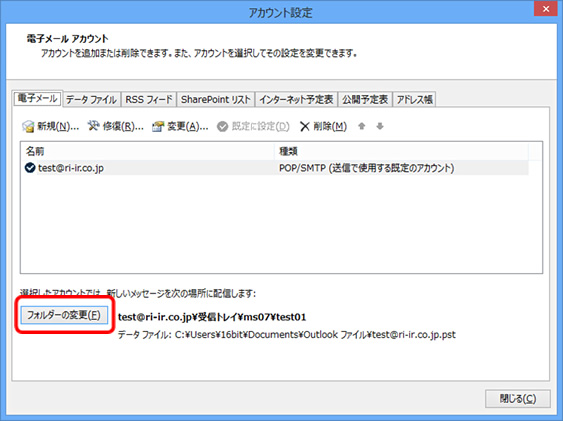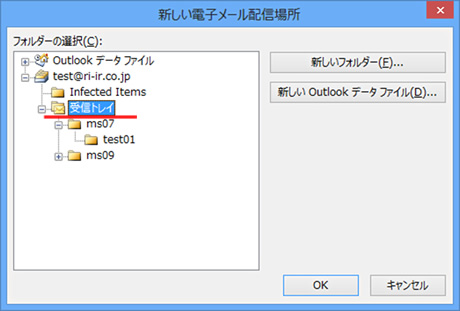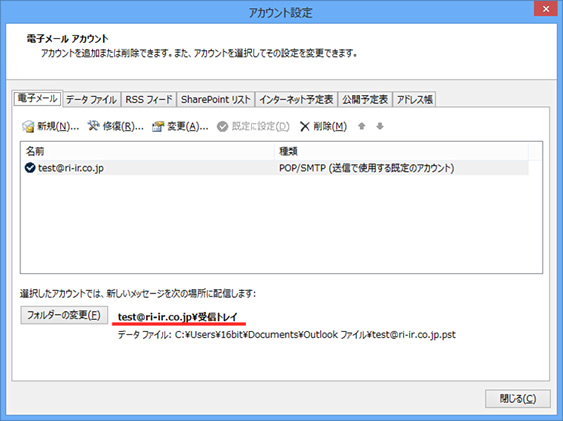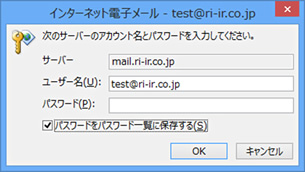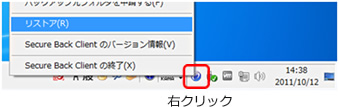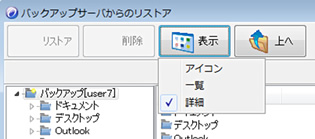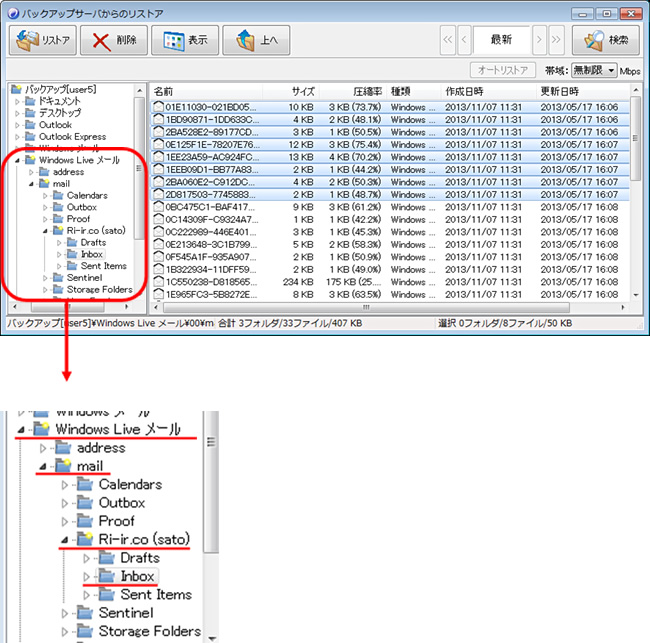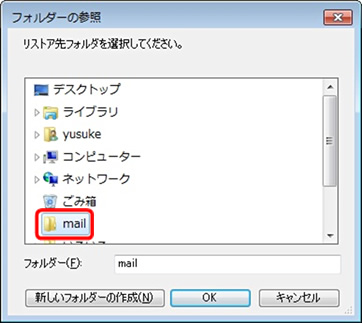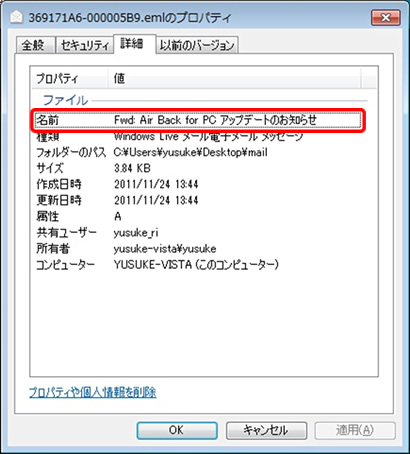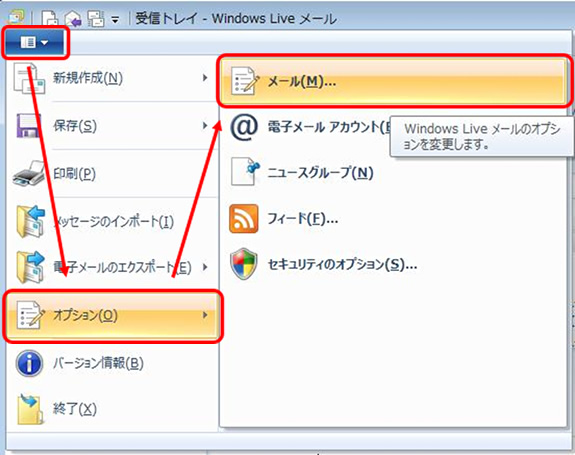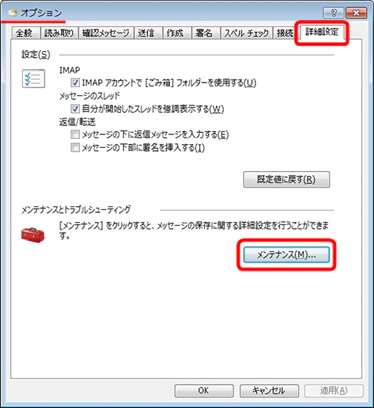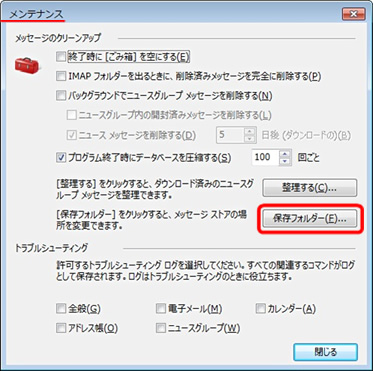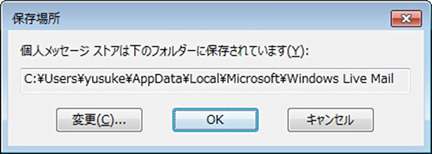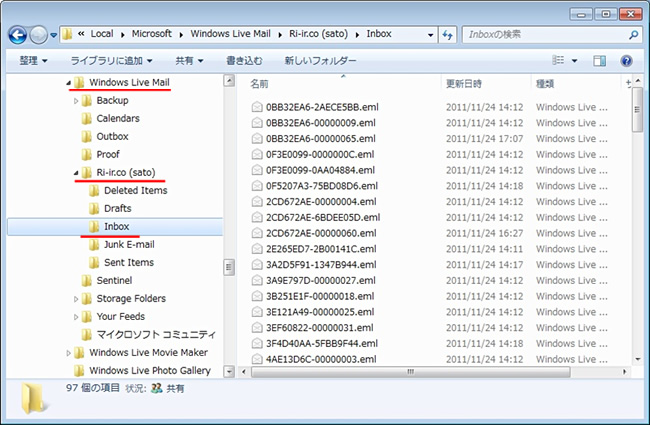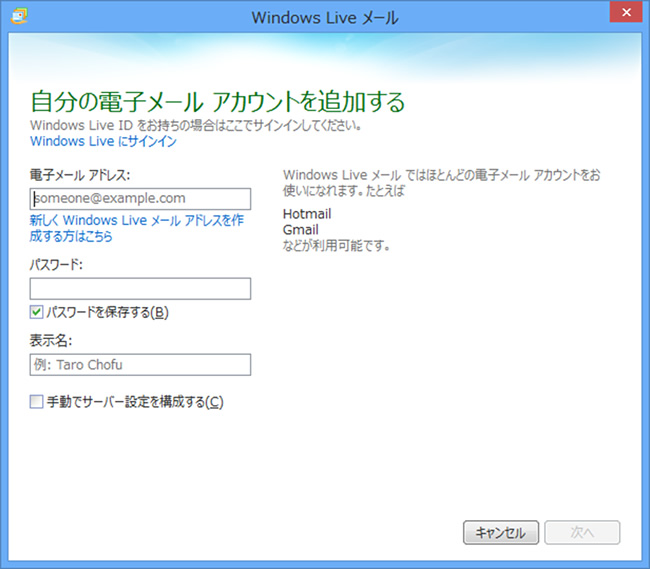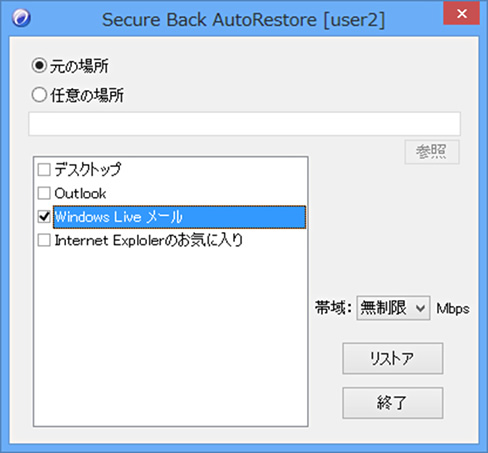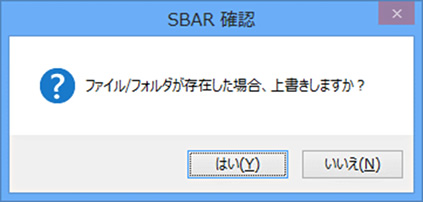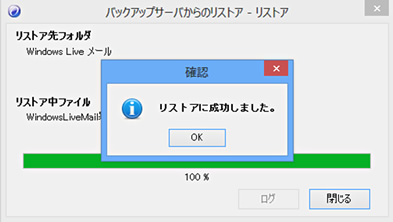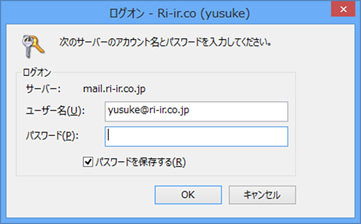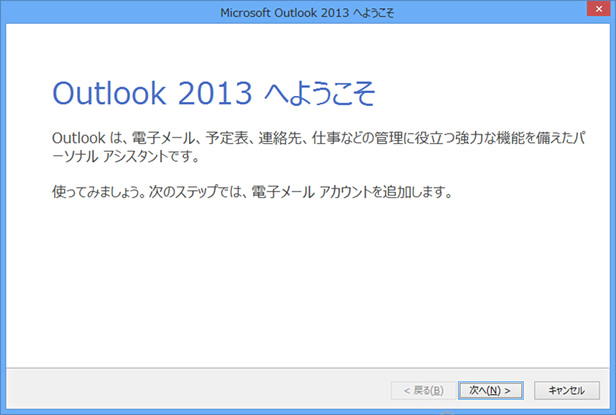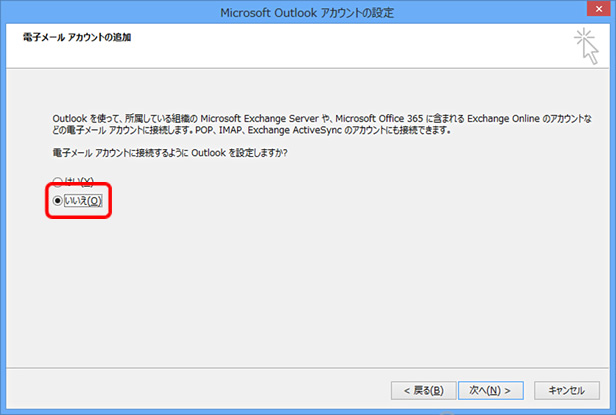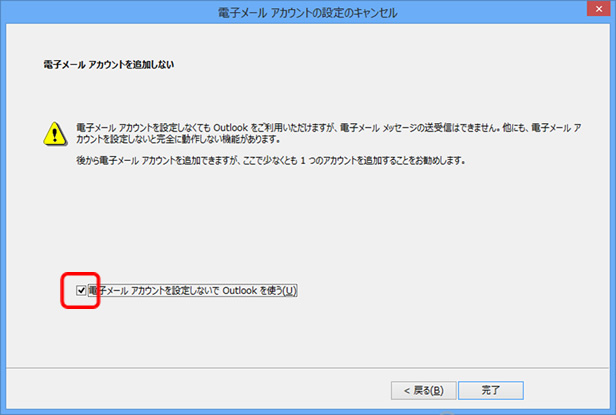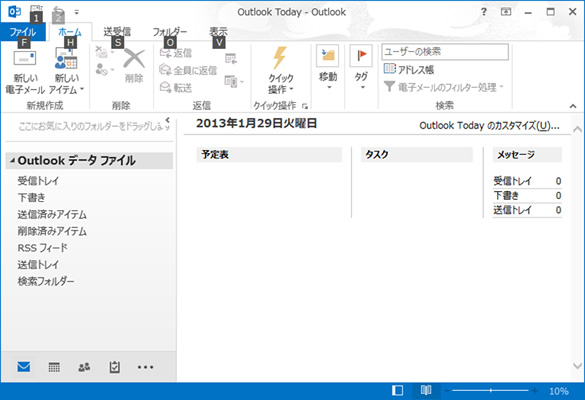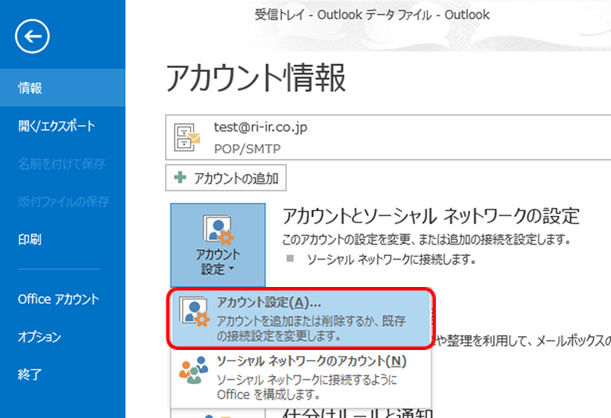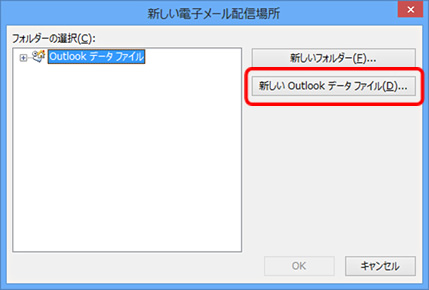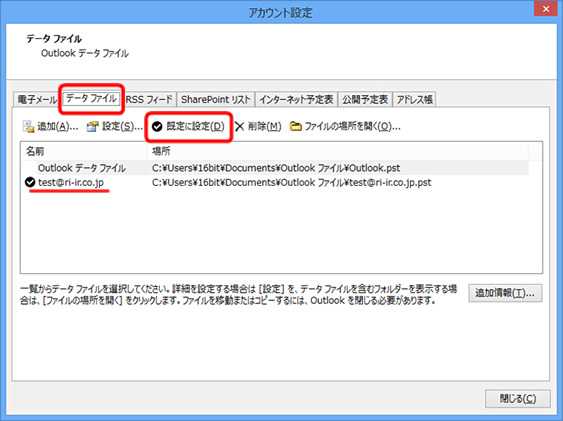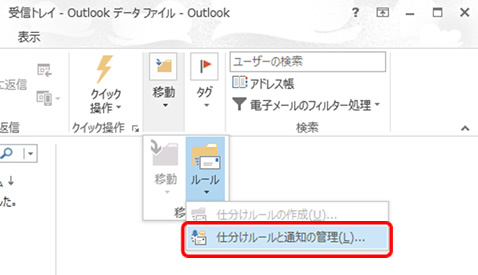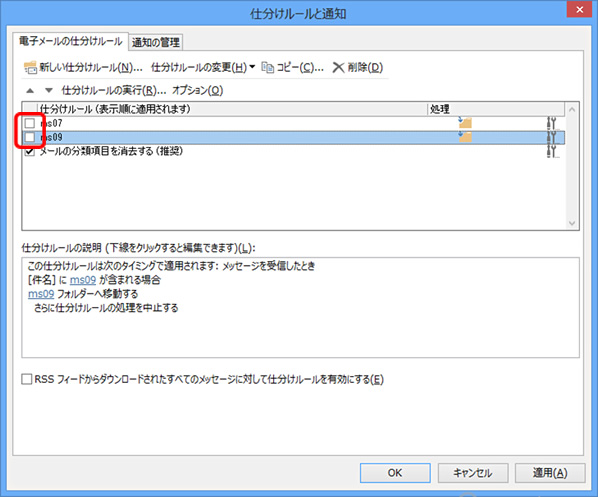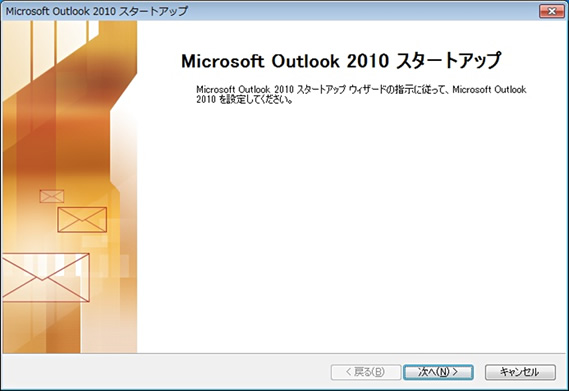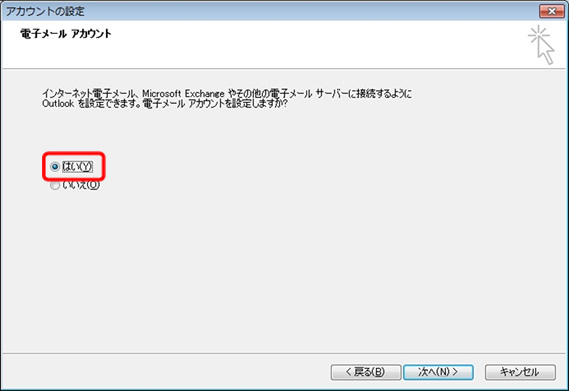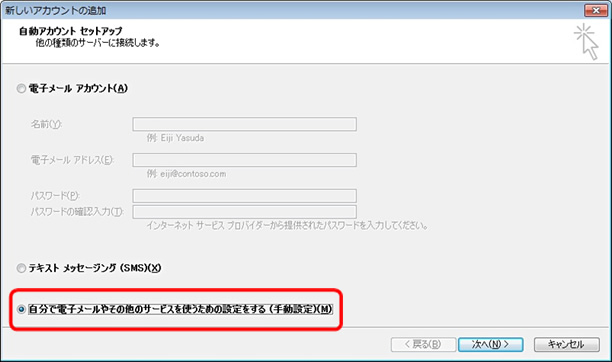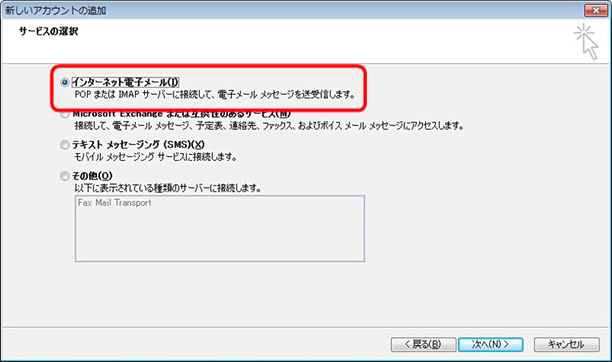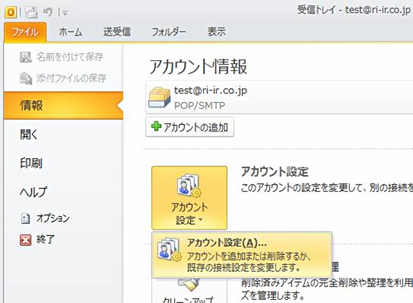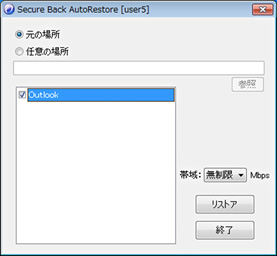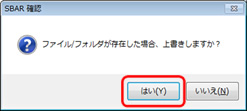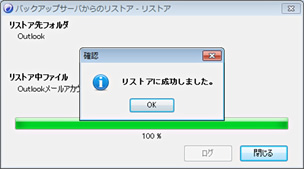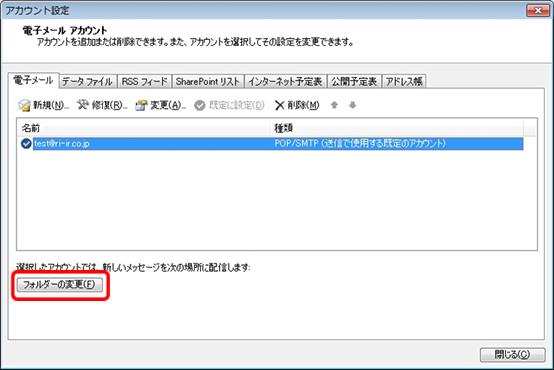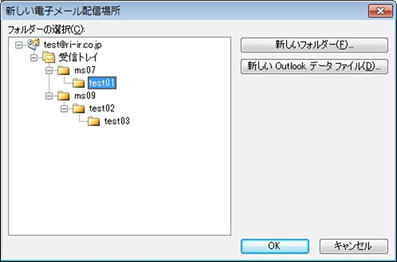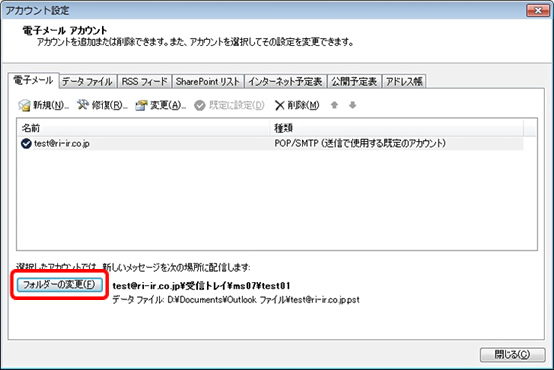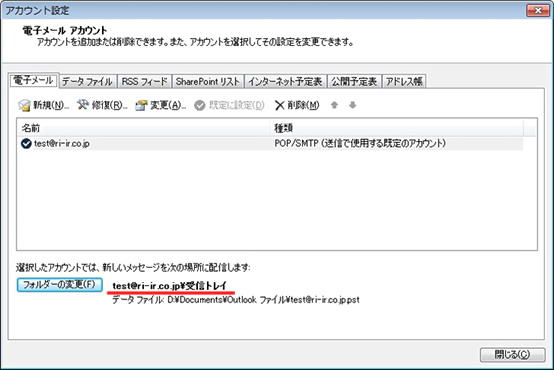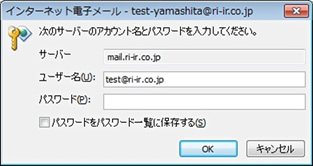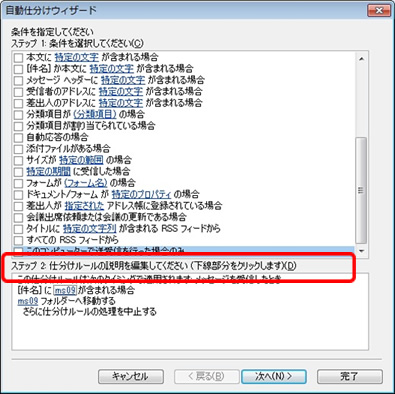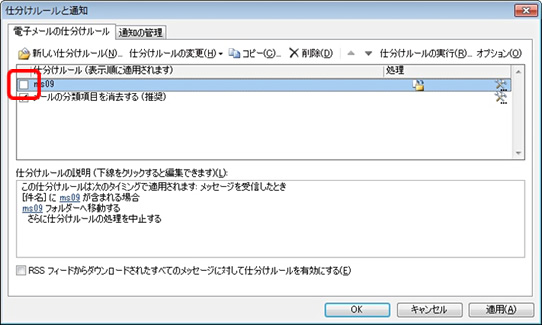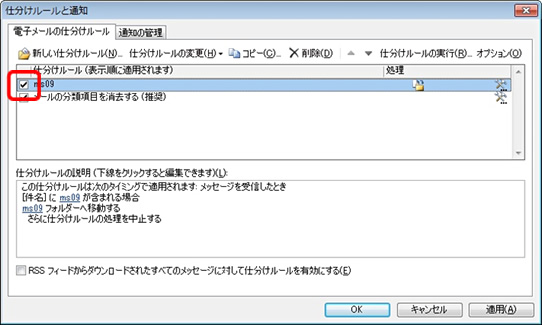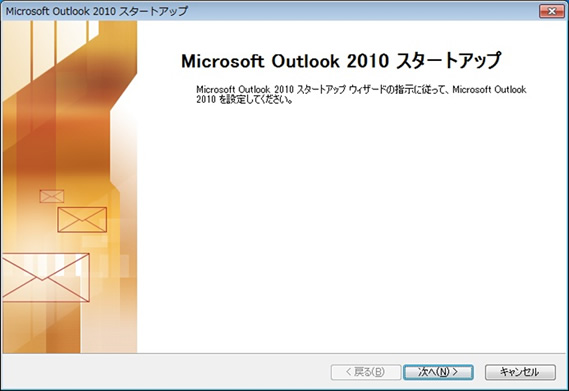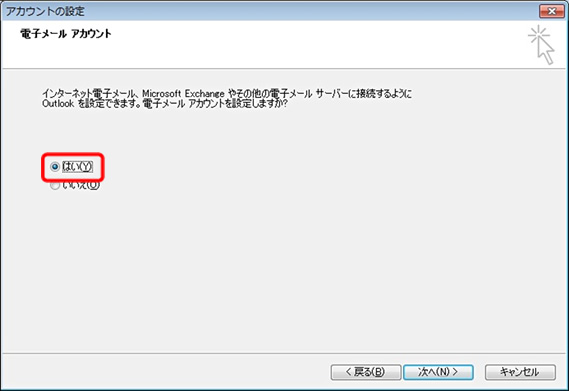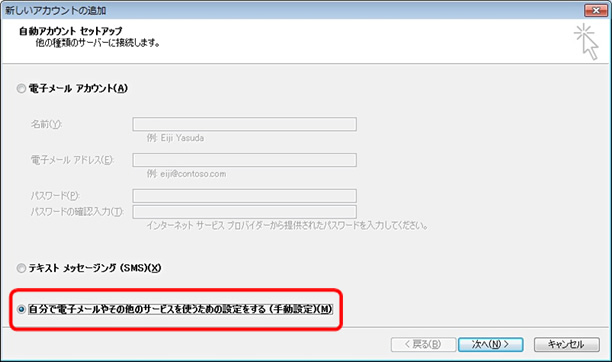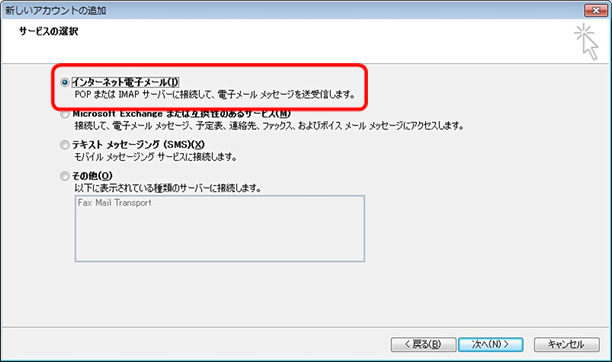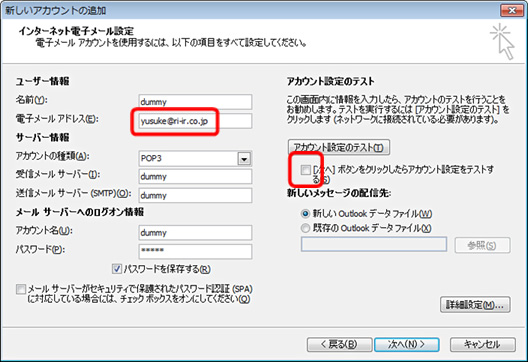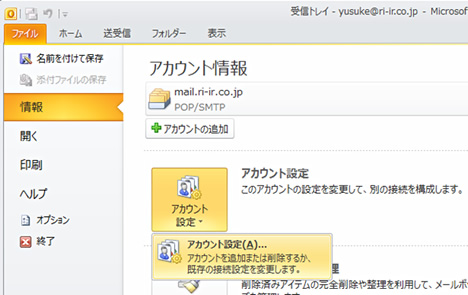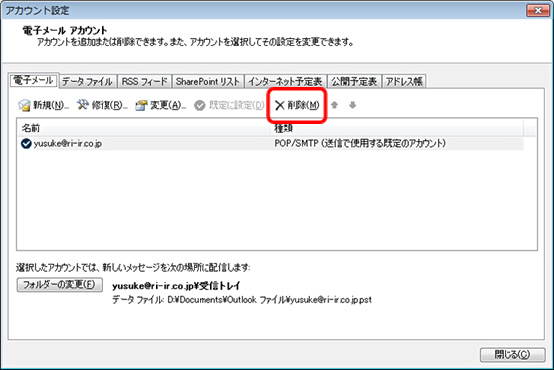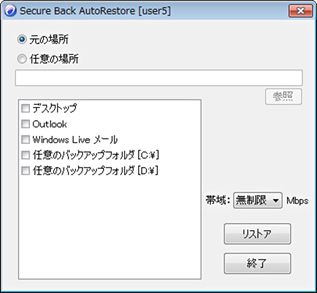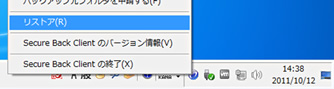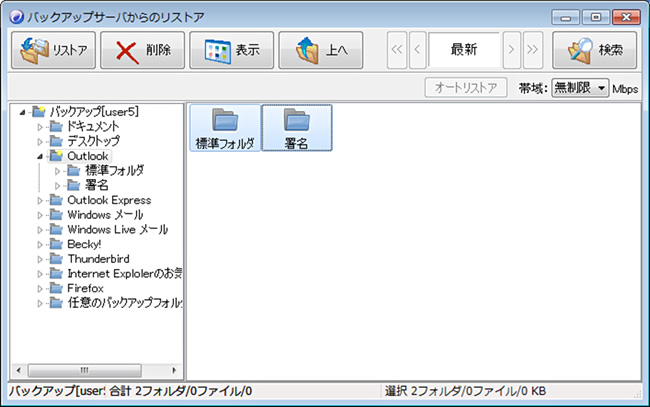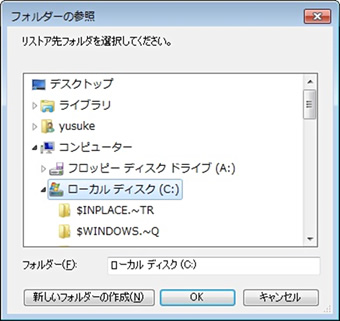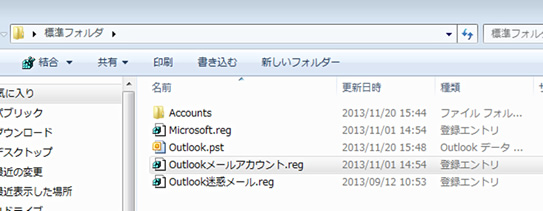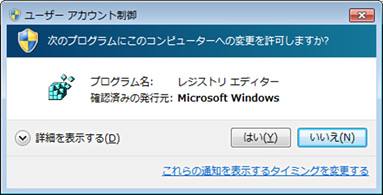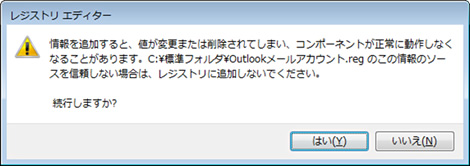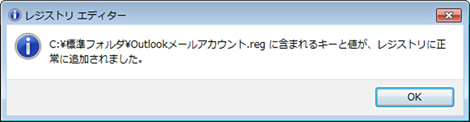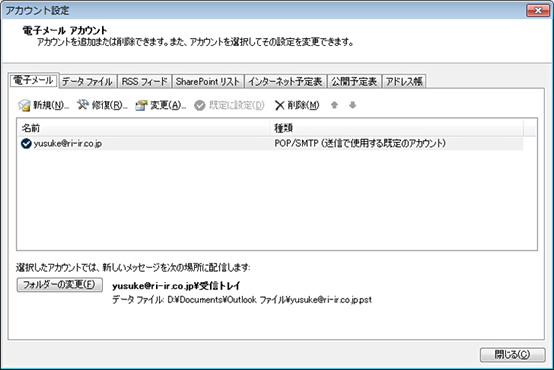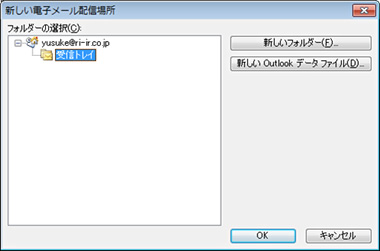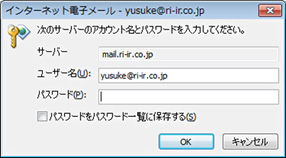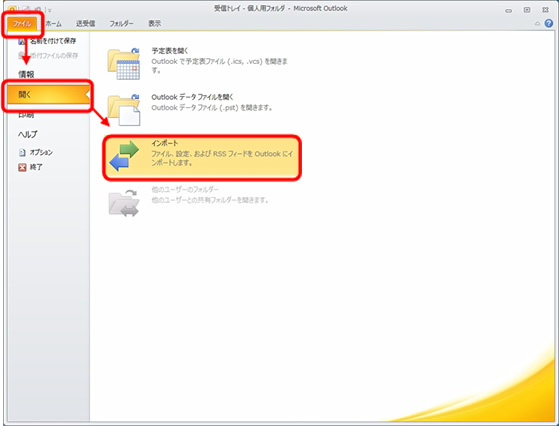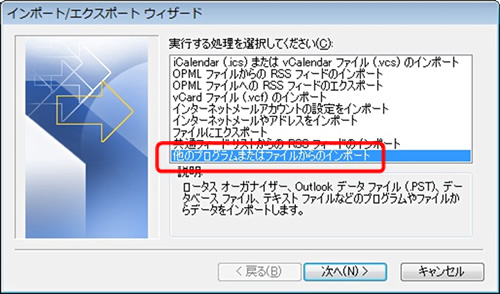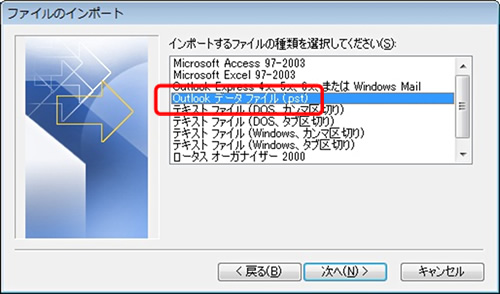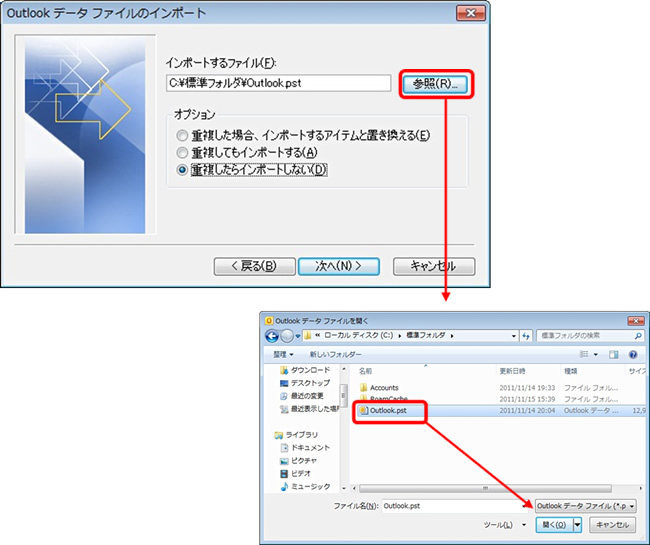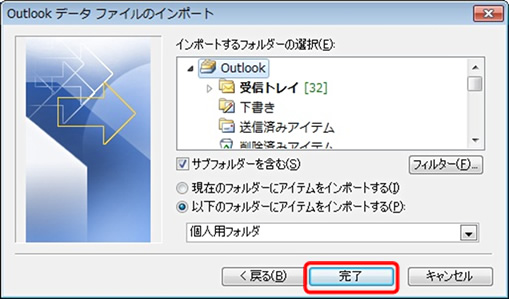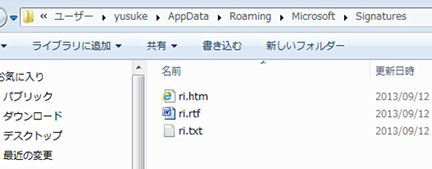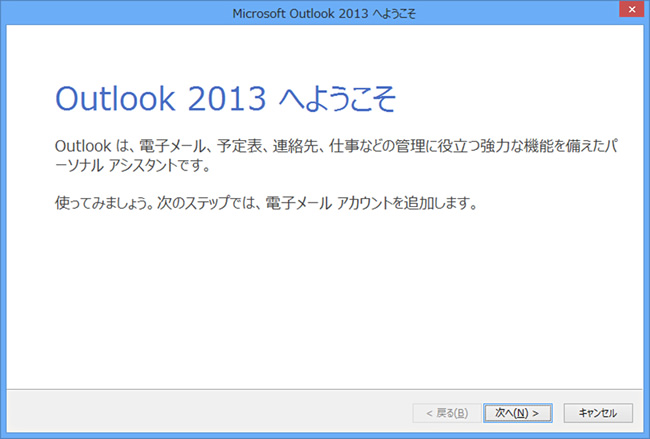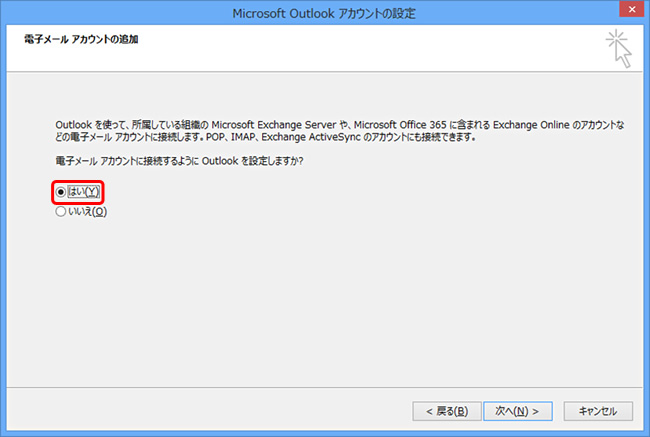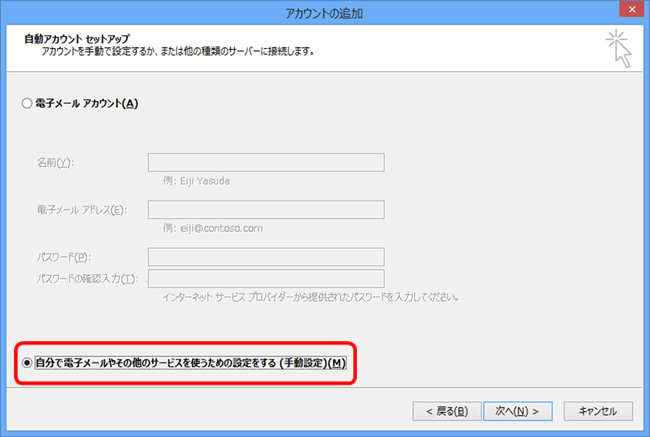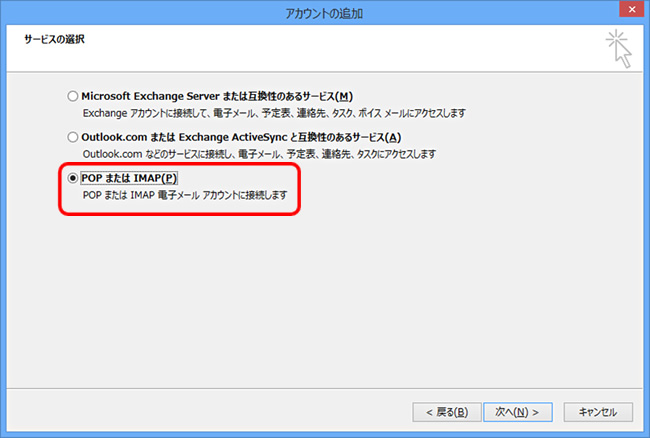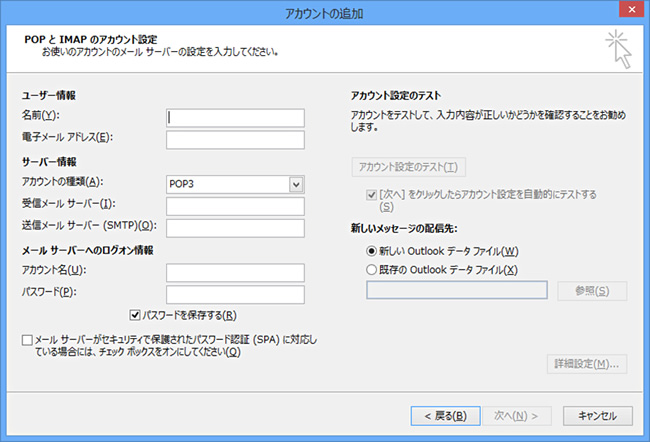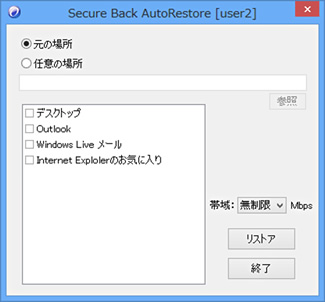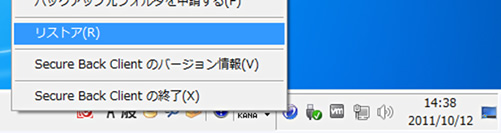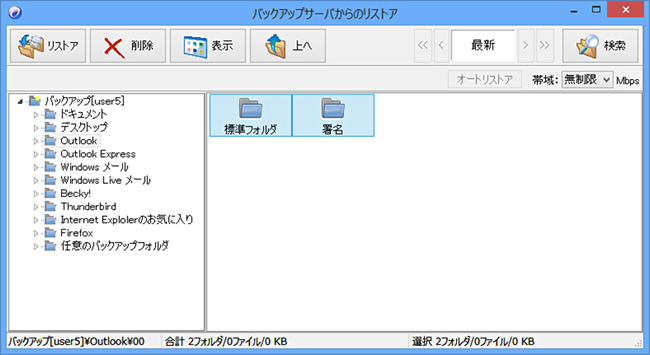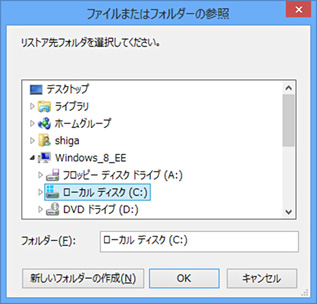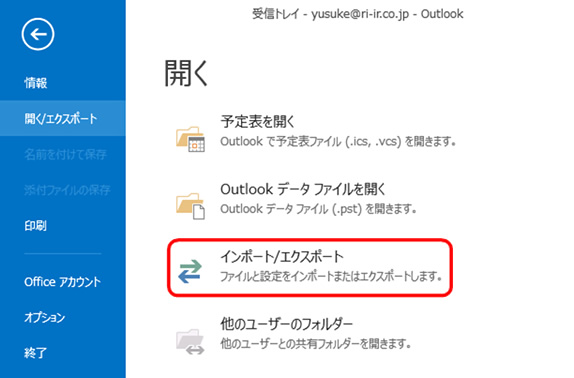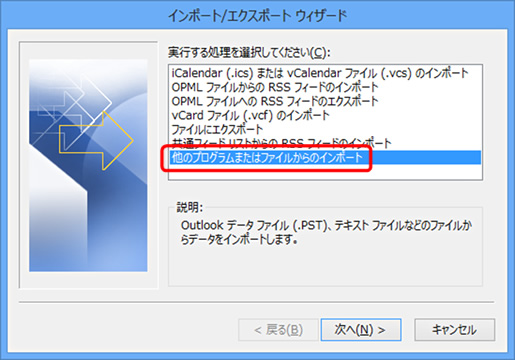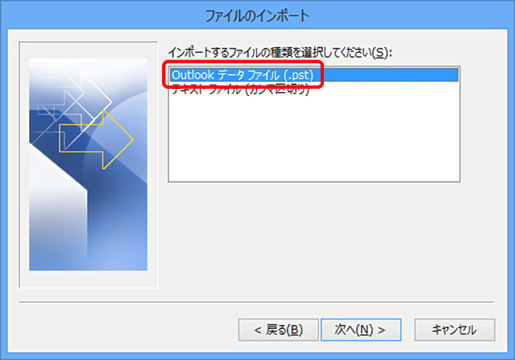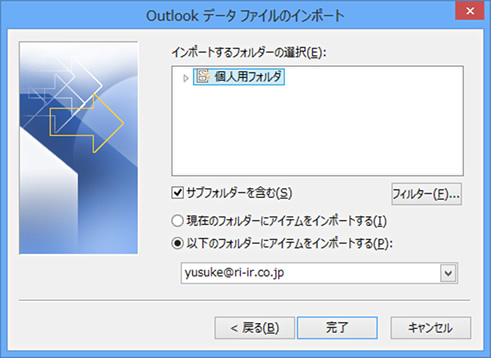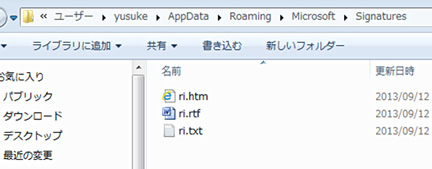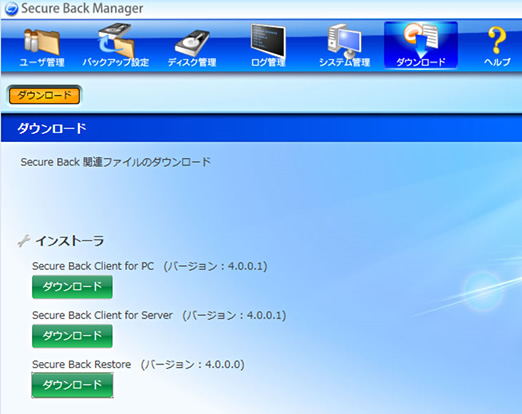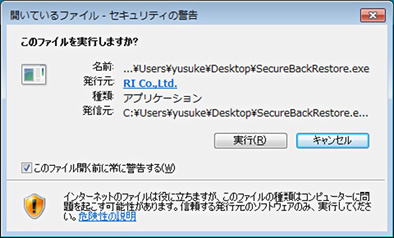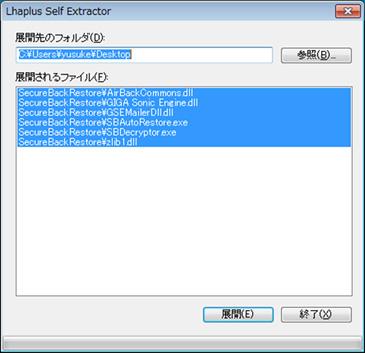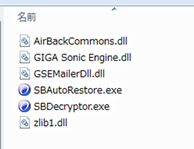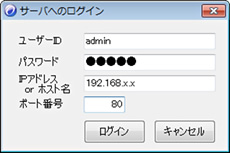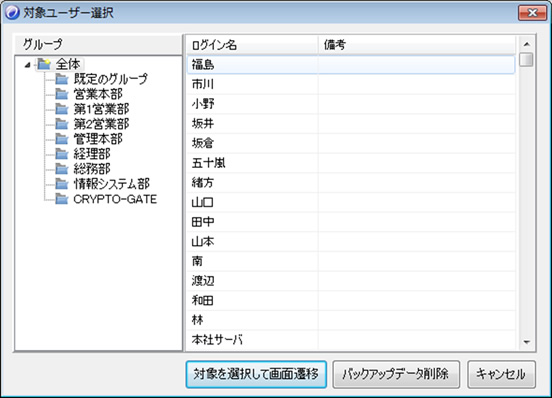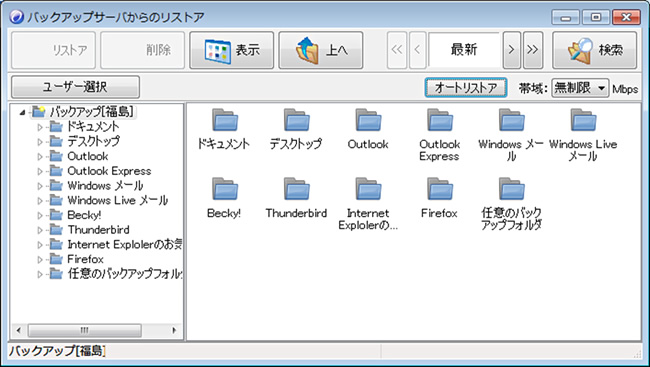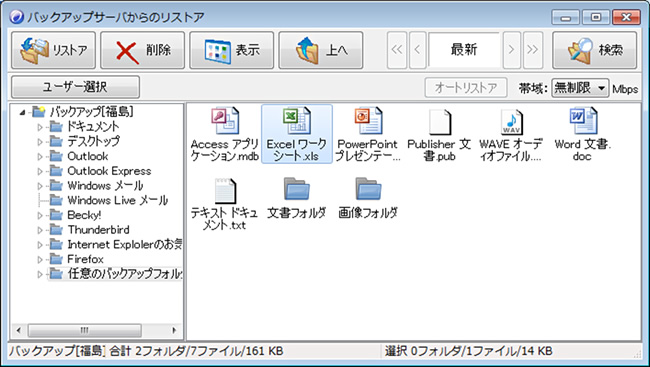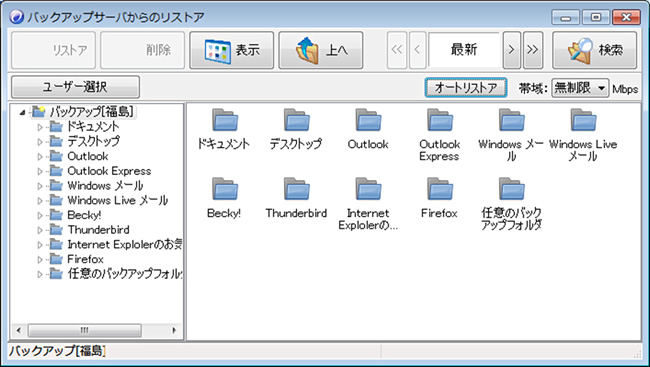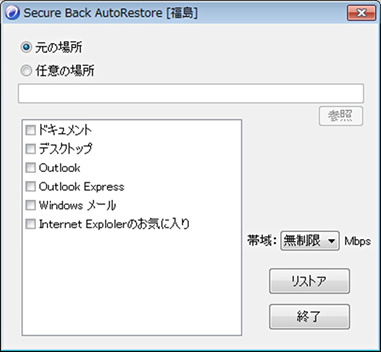受信トレイが壊れてしまった場合やメールが消えてしまった場合に復旧させる⼿順の説明です。
1. データ保存場所を調べます。
[ツール]→[アカウント設定]を開き、[サーバ設定]→[メッセージの保存先]を確認します。
2. SecureBackClient アイコンを右クリックして、[リストア]を選択します。
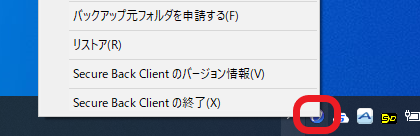
3. [Thunderbird] → [最新] → [mail] → [標準フォルダ] → [Profiles] → [{任意の
英数字}] → [Mail] を開きリストアしたいデータを選択します。
※今回は Thunderbird 上で「受信トレイ」に格納されているデータをリストアします。
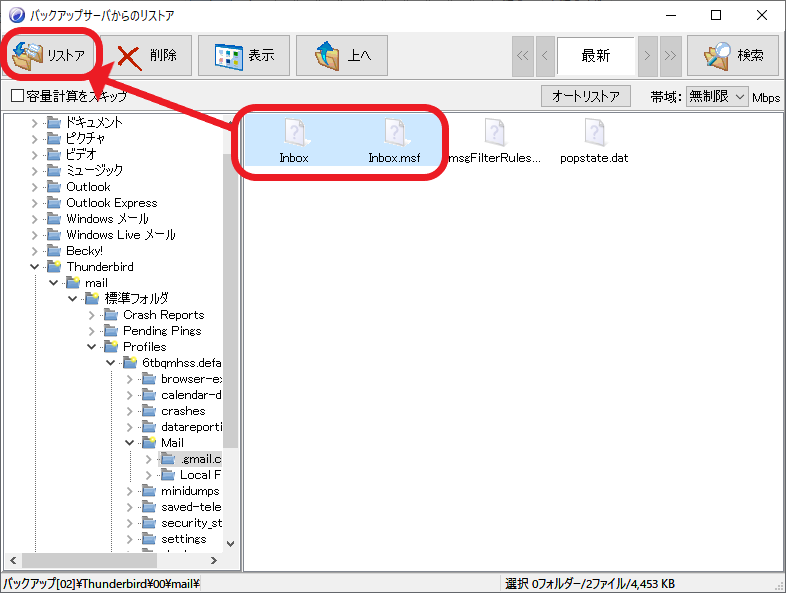
※Outlook や Outlook Express 同様メール 1 通単位でのリストアはできません。
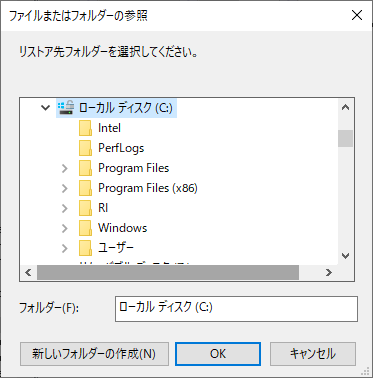
リストア先フォルダ(データを戻す場所)を選択する画⾯が表⽰されますので、⼗分な空き領域のある場所を選択し、[OK]をクリックします。
今回はローカルディスク(C)を選択します。
ポイント!!
今回の Thunderbird の構造とメッセージ保存先は以下のようになっています。
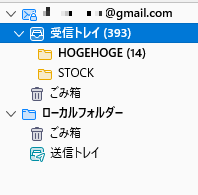
%APPDATA%\Thunderbird\Profiles\xxxxxxxx.default または default-release\Mail\.gmail.com
※ %APPDATA% は、C:\Users\<username>\AppData\Roaming\ フォルダーの省略形です。<username> の部分は Windows のユーザーアカウント名になります。
※ 「xxxxxxxx.default」、「 default-release 」はご利用されている環境により異なります。両方存在する場合はMailフォルダーの下にリストアする予定のフォルダーが存在する方を選択してください。
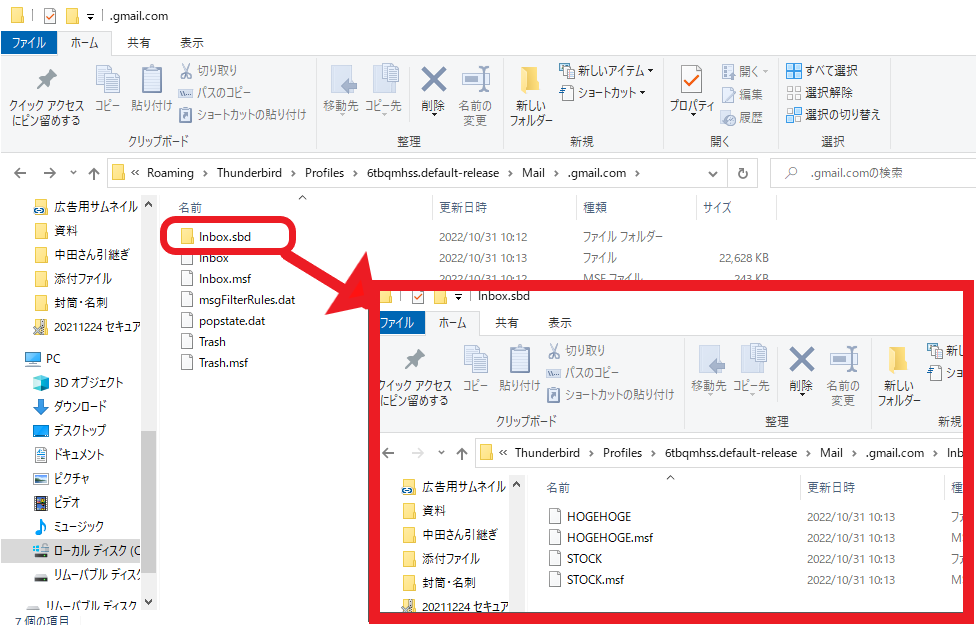
受信トレイが「Inbox」、そのサブフォルダが Inbox.sbd フォルダ内の「HOGEHOGE」と「STOCK」
です。
4. リストアデータをメッセージの保存先に存在しているデータと置き換えます。
以上で作業は終了です。
ポイント!!
Thunderbird を終了させた状態でファイル名を指定して実⾏から「thunderbird.exe -p」
と⼊⼒して実⾏するとプロファイル管理画⾯が表⽰されます。
⼿順 3 のリストアの際に{任意の英数字}フォルダをリストアしておき、このフォルダを新規プロファイルに指定することも可能です。