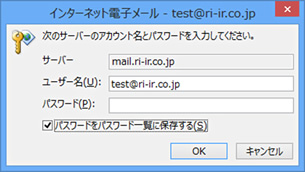Outlook2016のバックアップデータを、PC入れ替えの際にOutlook2016へオートリストアする方法を紹介します。
1. プロファイルの作成
オートリストア前の事前準備として、コントロールパネルからプロファイルを作成します。
赤枠内の項目をクリックします。
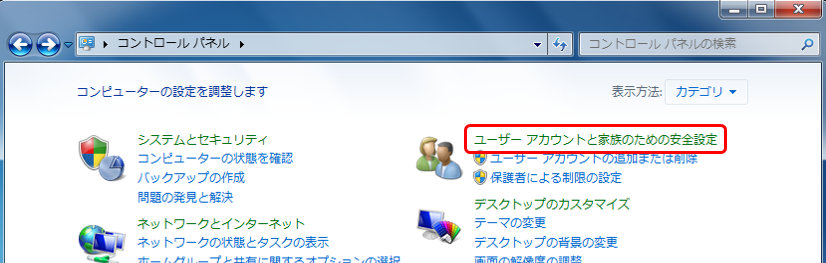
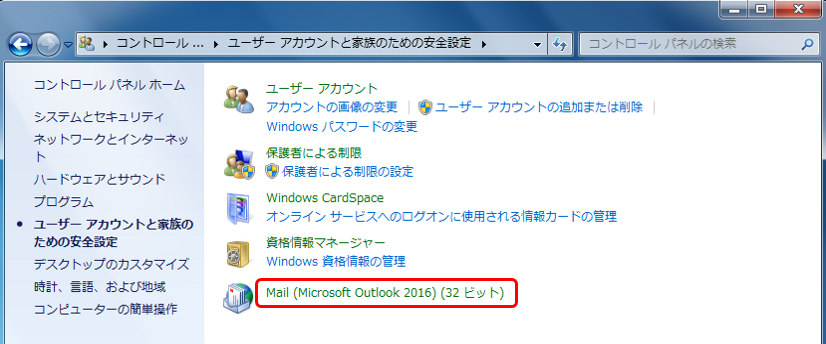
「追加」をクリックします。
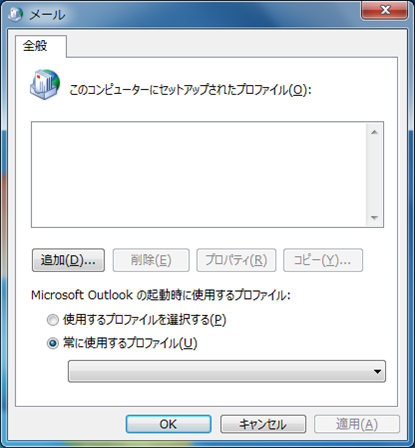
「Outlook」と入力してOKをクリックします。
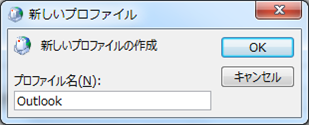
2. メールアドレスの作成
再度コントロールパネルから「Mail」を選択し、「電子メールアカウント」をクリックします。
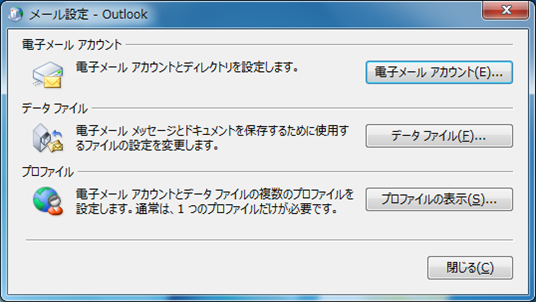
「自分の電子メールやその他のサービスを使うための設定をする」を選択して[次へ]をクリックします。
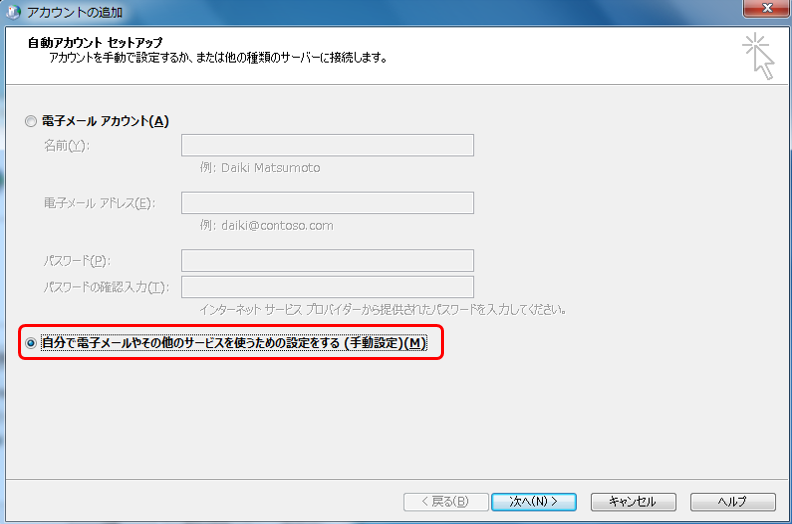
「POPまたはIMAP」を選択して[次へ]をクリックします。
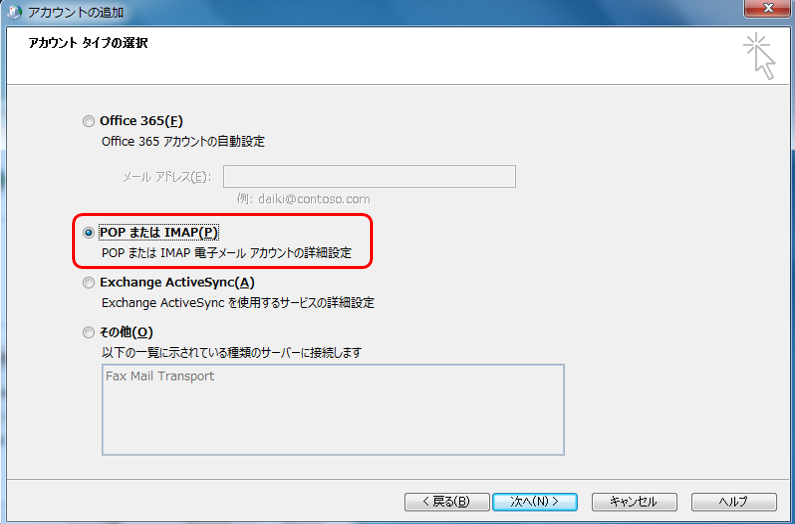
電子メールアドレスのみ正しいアドレスを入力したらその他の項目はダミーでよいです。
「[次へ]ボタンをクリックしたらアカウントの設定をテストする」項目のチェックを外し[次へ]をクリックします。
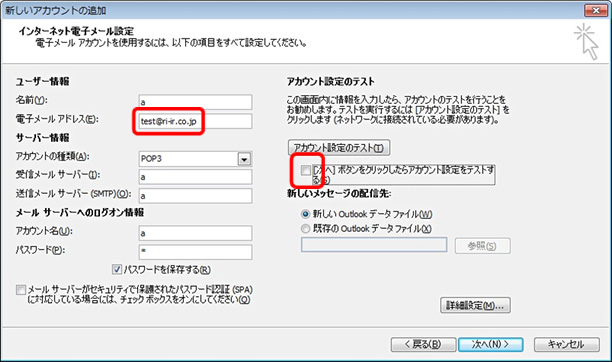
ポイント!!
Outlook2010ではpstファイルの名前が「電子メールアドレス.pst」となるため、電子メールアドレスだけは正しい情報を入力しOutlookデータファイルを作成しておきます。
3. メールアドレスの削除
Outlookデータファイルが作成されたら、メールアドレスは削除します。
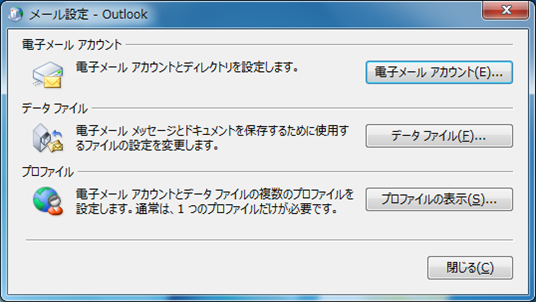
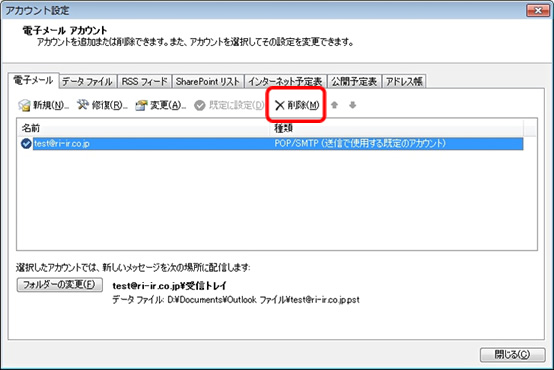
4. データのリストア
Secure Back Clientを起動すると、初回起動であればログインダイアログが表示されますので、ID・パスワード・IPアドレスを入力してログインすると以下のダイアログが表示されます。
Outlookにチェックを入れて[リストア]をクリックします。

[はい]を選択します。
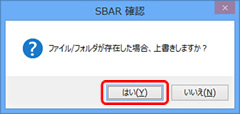
リストアが完了すると表示されるので[OK]をクリックします。
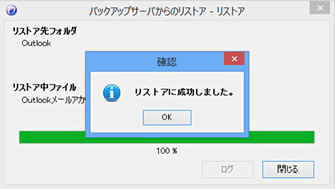
5. メッセージ配信場所の選択
オートリストア完了後、Outlookを開きアカウント設定を開くと、メッセージの配信場所が空欄になっていますので、[フォルダーの変更]をクリックします。
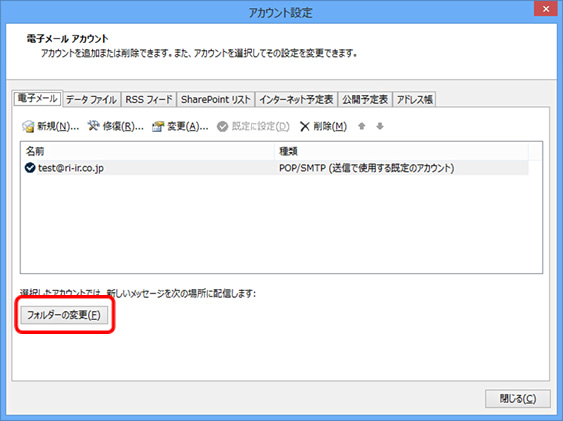
本来は「受信トレイ」を選択したいのですが、配下にフォルダーが存在する場合は最下層のフォルダーのみ選択可能なので一旦最下層フォルダーを選択します。
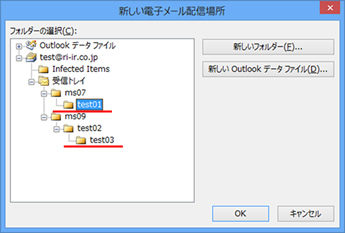
※ 左側に[+]や[-]が付かないフォルダーを選択します
※ 図のフォルダー構造の場合「test01」か「test03」が選択可能です。
メッセージの配信場所が表示されたら再度[フォルダーの変更]をクリックします。
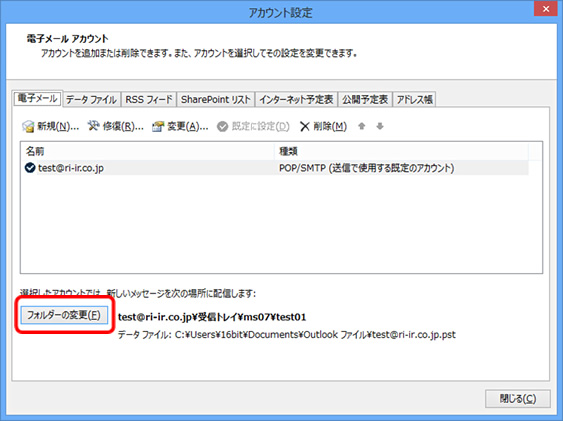
今度は「受信トレイ」を選択することが可能です。
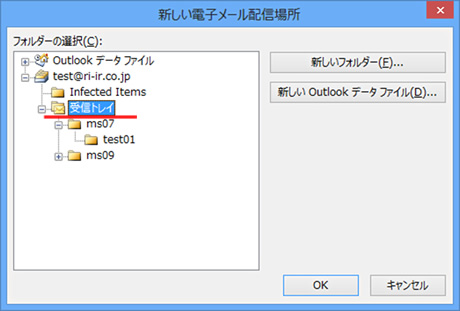
メッセージの配信場所が「受信トレイ」となったことを確認します。
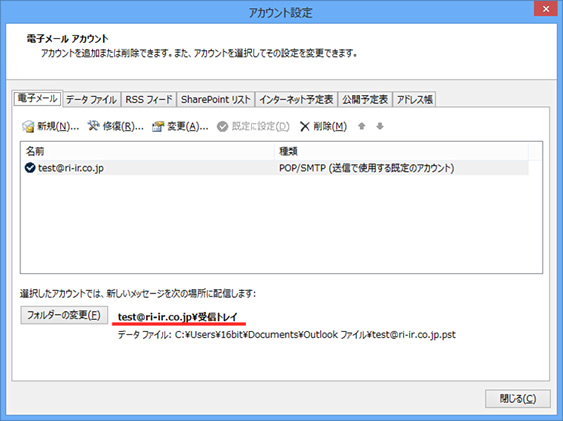
設定完了後、送受信を行うと下記のようにパスワードが空の状態のダイアログが表示されますので、パスワードを入力し[パスワードをパスワード一覧に保存する]にチェックを入れたら、[OK]をクリックします。