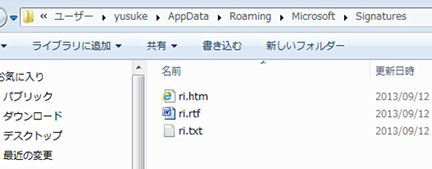PC入れ替えに伴い、旧PCで使用していたOutlook2007のデータを新PCのOutlook2010に復旧させる手順の説明です。
1. Outlookのプロファイル作成
リストア前の事前準備として、一度Outlookを起動してプロファイルを作成します。
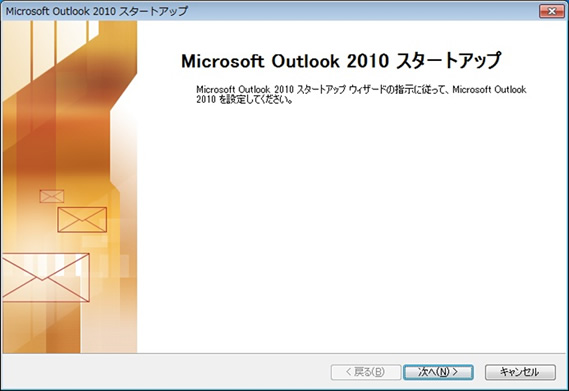
[はい]を選択します。
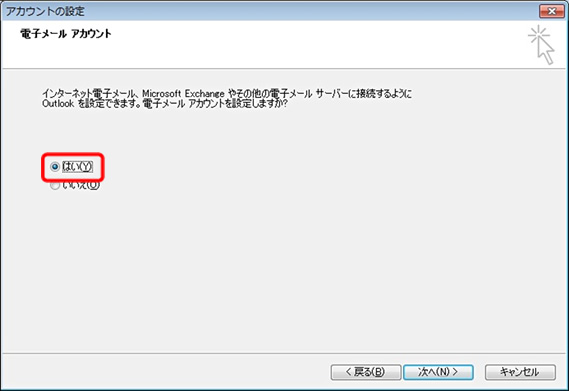
新しいアカウントの追加画面が表示されますので「自分の電子メールやその他のサービスを使うための設定をする」を選択して[次へ]をクリックします。
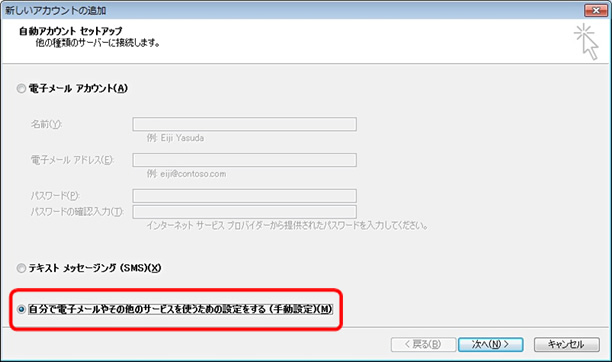
インターネット電子メールを選択して[次へ]をクリックします。
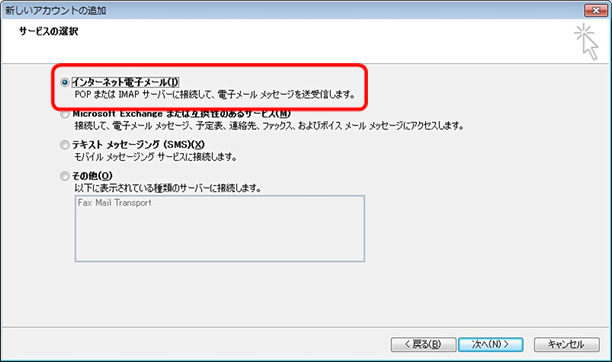
電子メールアドレスのみ正しいアドレスを入力したらその他の項目はダミーでよいです。
「[次へ]ボタンをクリックしたらアカウントの設定をテストする」項目のチェックを外し[次へ]をクリックします。
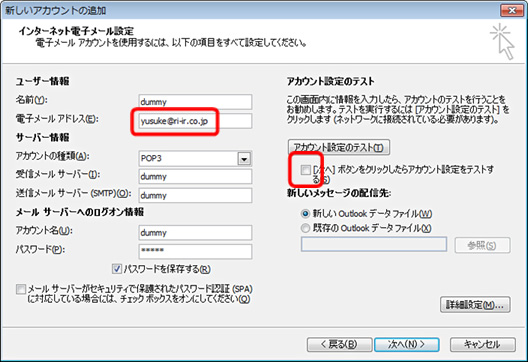
ポイント!!
Outlook2010ではpstファイルの名前が「電子メールアドレス.pst」となるため、電子メールアドレスだけは正しい情報を入力しOutlookデータファイルを作成しておきます。
電子メールアドレスを作成しOutlookデータファイルが作成されたら、電子メールアドレスは削除します。
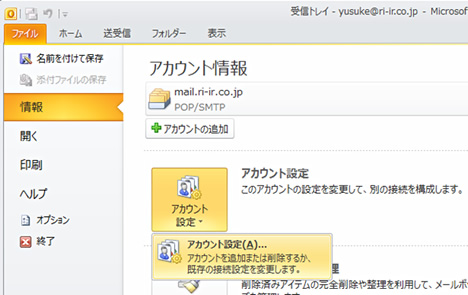
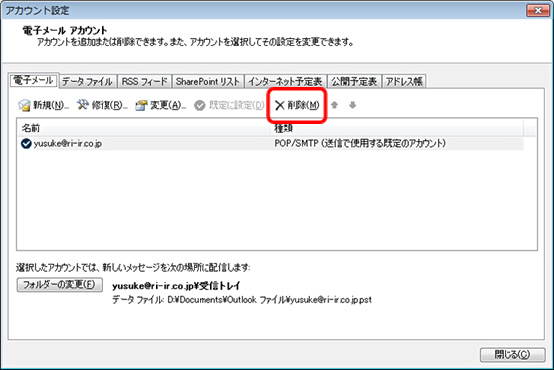
電子メールアドレスを削除したらOutlookを終了します。
2. バックアップデータのリストア
Secure Back Clientを起動すると、初回起動であればログインダイアログが表示されますので、ID・パスワード・IPアドレスを入力してログインすると以下のダイアログが表示されますので、[終了]をクリックします。
※ Outlookのバージョンが異なるため、オートリストアは使用しません
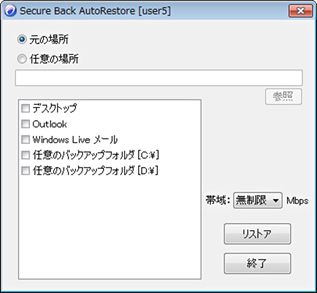
Secure Back Clientアイコンを右クリックして「リストア」を選択します。
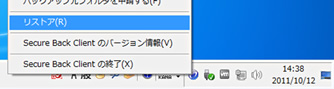
Outlook項目を開き表示されたフォルダを選択し、[リストア]をクリックします。
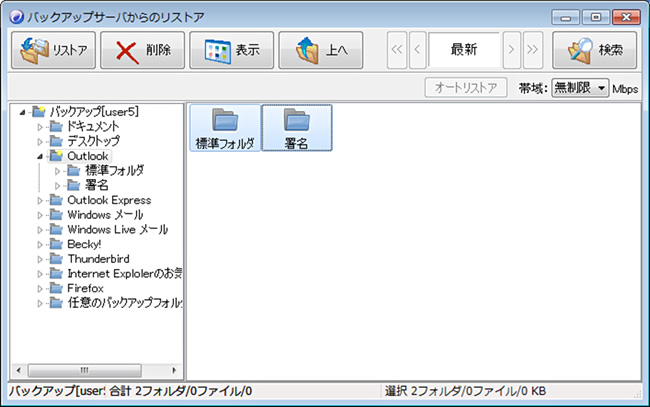
リストア先フォルダ(データを戻す場所)を選択する画面が表示されますので、十分な空き領域のある場所を選択し、[OK]をクリックします。
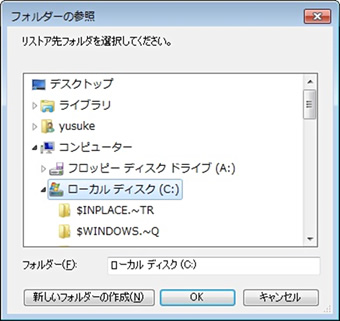
※今回はローカルディスク(C)を選択します
3. メールアカウントの復元
リストアした「標準フォルダ」を開き、「Outlookメールアカウント.reg」ファイルをダブルクリックします。
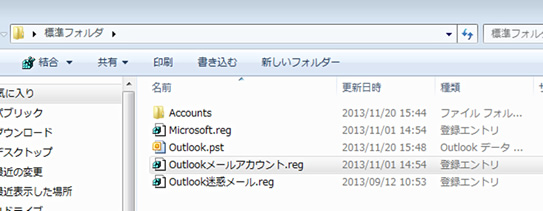
UACが表示される場合は、[はい]をクリックします。
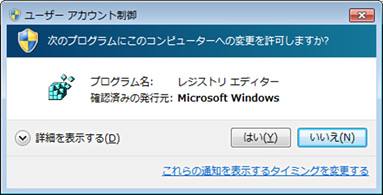
[はい]をクリックします。
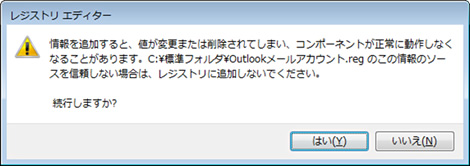
[OK]をクリックします。
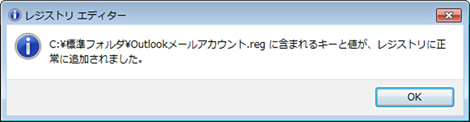
Outlookを起動してアカウント設定を開くとメールアカウントが表示されるので[フォルダーの変更]をクリックします。
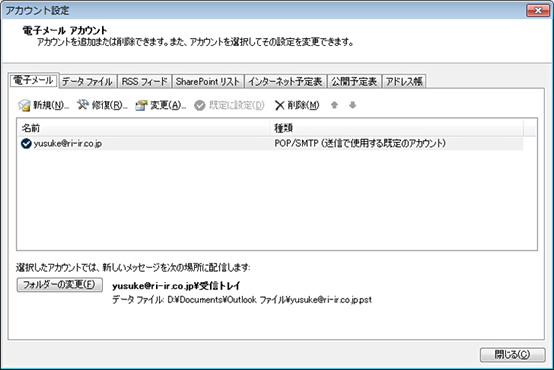
[受信トレイ]を選択して[OK]をクリックします。
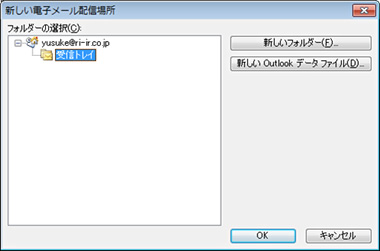
Outlookの送受信ボタンを押すとパスワードが空欄で表示されますので入力し「パスワードをパスワード一覧に保存する」にチェックを入れ[OK]をクリックします。
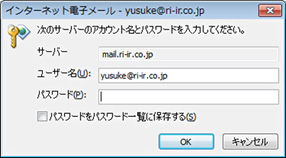
4. メールデータの復元
Outlook2010の機能を使用してリストアしたデータをインポートします。
Outlook2010を起動し、「ファイル」→「開く」→「インポート」を選択します。
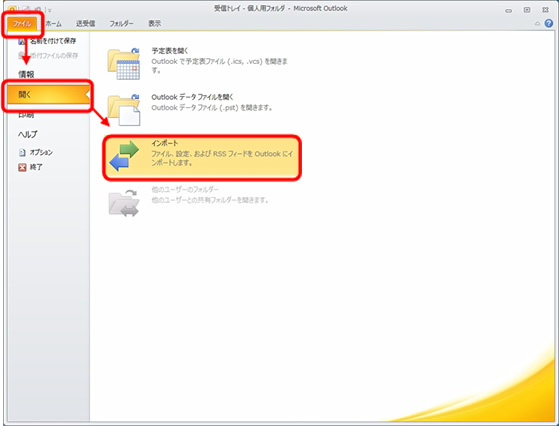
ウィザードが起動しますので「他のプログラムまたはファイルからのインポート」を選択して[次へ]をクリックします。
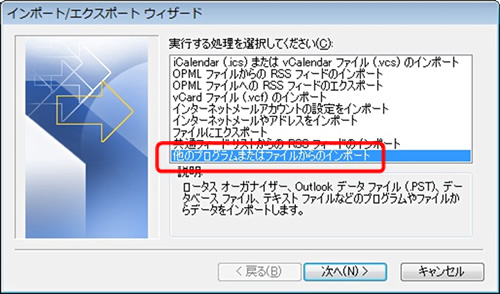
「Outlookデータファイル(.pst)」を選択して、[次へ]をクリックします。
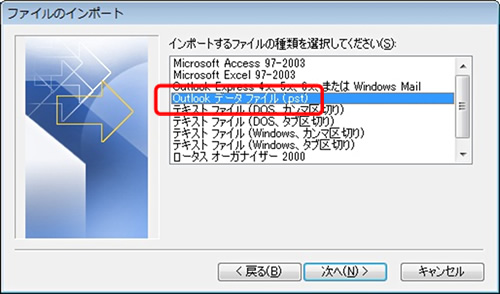
[参照]をクリックしてリストアしたデータを選択したら、オプションをどれか1つ選択して[次へ]をクリックします。
※今回は「C:\標準フォルダ\Outlook.pst」を選択します
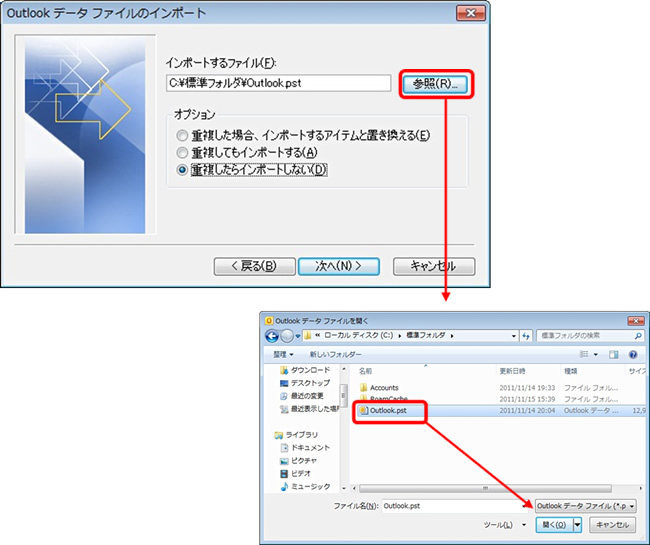
[完了]をクリックするとインポートが開始されます。
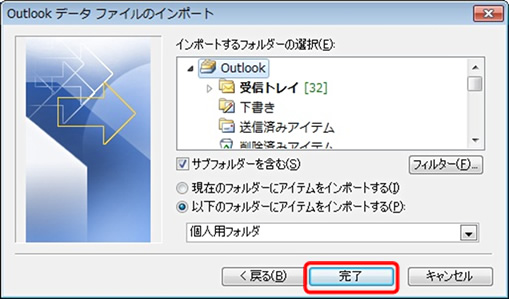
5. 署名の復元
リストアした署名フォルダ内のファイルを、下記フォルダにコピーします。
C:\Users\ユーザ名\AppData\Roaming\Microsoft\Signatures