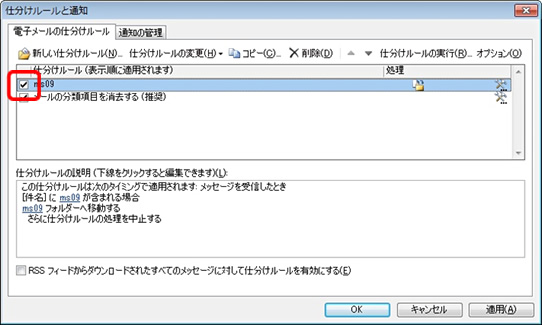Outlook2010のバックアップデータを、PC入れ替えの際にOutlook2010へオートリストアする方法を紹介します。
1. プロファイルの作成
オートリストア前の事前準備として、一度Outlookを起動してプロファイルを作成します。
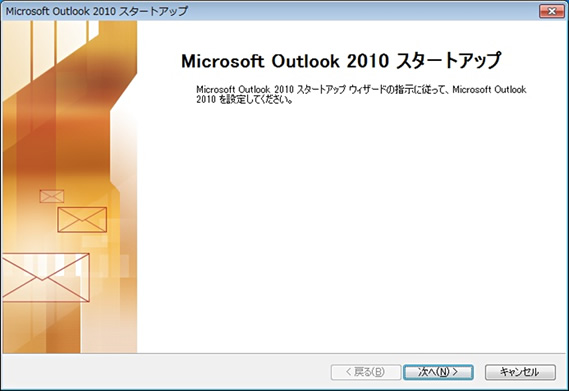
[はい]を選択します。
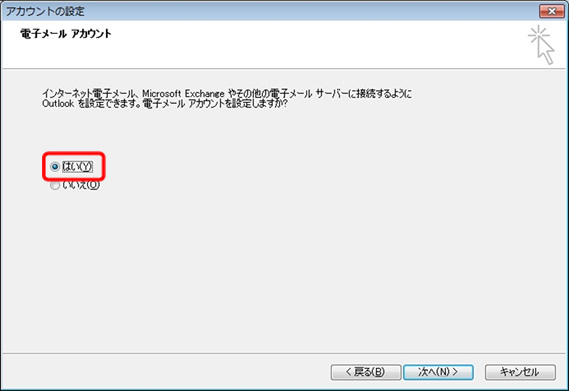
新しいアカウントの追加画面が表示されますので「自分の電子メールやその他のサービスを使うための設定をする」を選択して[次へ]をクリックします。
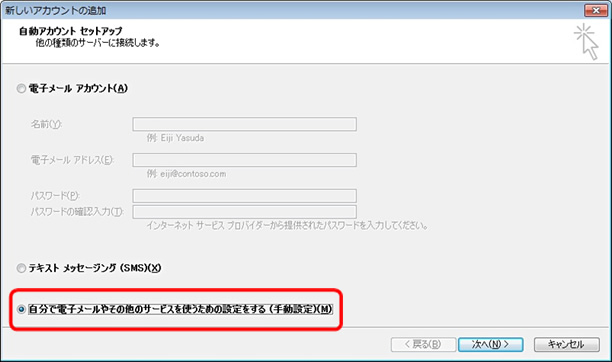
インターネット電子メールを選択して[次へ]をクリックします。
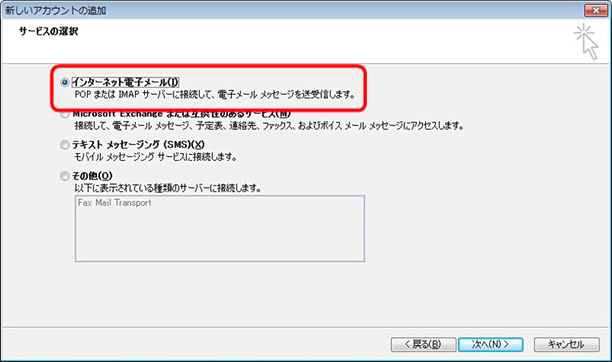
電子メールアドレスのみ正しいアドレスを入力したらその他の項目はダミーでよいです。
「[次へ]ボタンをクリックしたらアカウントの設定をテストする」項目のチェックを外し[次へ]をクリックします。
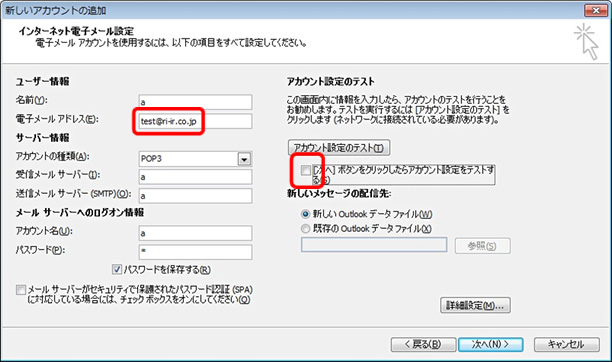
ポイント!!
Outlook2010ではpstファイルの名前が「電子メールアドレス.pst」となるため、電子メールアドレスだけは正しい情報を入力しOutlookデータファイルを作成しておきます。
電子メールアドレスを作成しOutlookデータファイルが作成されたら、電子メールアドレスは削除します。
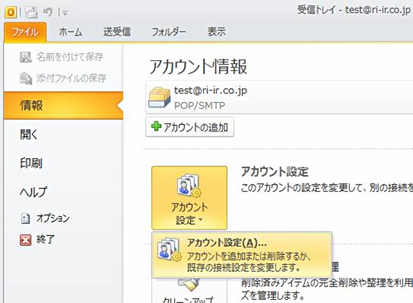
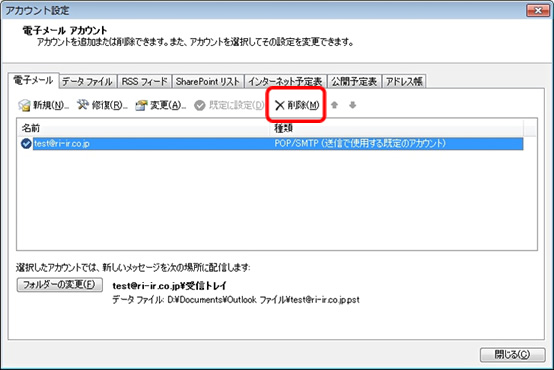
電子メールアドレスを削除したらOutlookを終了します。
2. データのリストア
Secure Back Clientを起動すると、初回起動であればログインダイアログが表示されますので、ID・パスワード・IPアドレスを入力してログインすると以下のダイアログが表示されます。
Outlookにチェックを入れて[リストア]をクリックします。
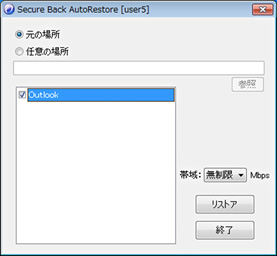
[はい]を選択します。
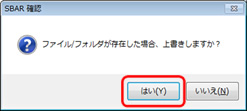
リストアが完了すると表示されるので[OK]をクリックします。
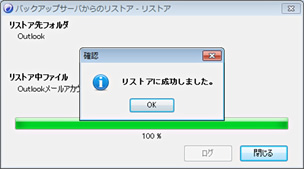
3. メッセージ配信場所の選択
オートリストア完了後、Outlookを開きアカウント設定を開くと、メッセージの配信場所が空欄になっていますので、[フォルダーの変更]をクリックします。
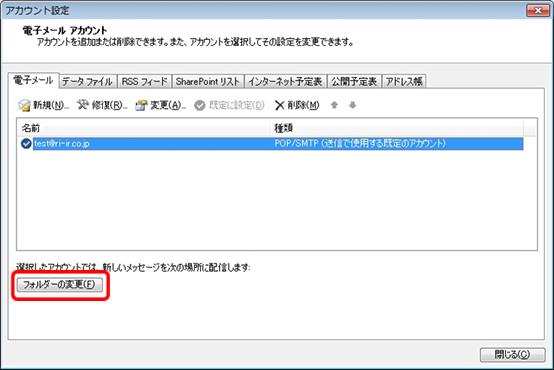
本来は「受信トレイ」を選択したいのですが、配下にフォルダーが存在する場合は最下層のフォルダーのみ選択可能なので一旦最下層フォルダーを選択します。
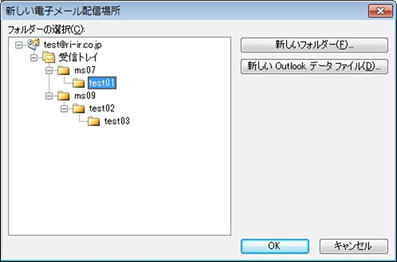
※図のフォルダー構造の場合「test01」か「test03」が選択可能です。
メッセージの配信場所が表示されたら再度[フォルダーの変更]をクリックします。
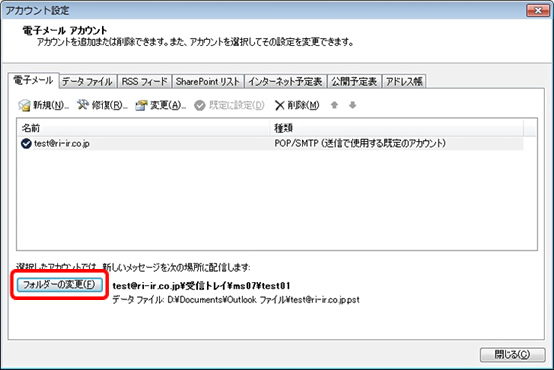
今度は「受信トレイ」を選択することが可能です。

メッセージの配信場所が「受信トレイ」となったことを確認します。
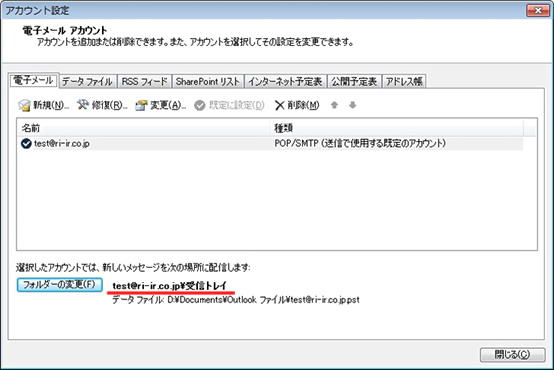
設定完了後、送受信を行うと下記のようにパスワードが空の状態のダイアログが表示されますので、パスワードを入力し[パスワードをパスワード一覧に保存する]にチェックを入れたら、[OK]をクリックします。
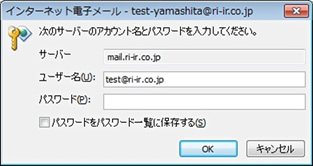
4. 仕分けルールの設定
オートリストア後そのままでは仕分けルールが適用されませんので、各仕分けルールの設定ウィザードを開き「このコンピュータで送受信を行った場合のみ」のチェックを外して[完了]をクリックします。この作業を行うと仕分けルールが正しく動作するようになります。
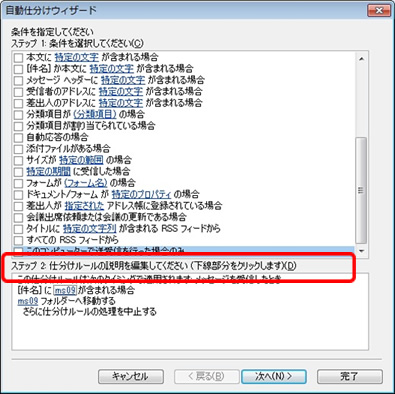
「このコンピュータで送受信を行った場合のみ」のチェックが最初から外れていた場合は仕訳ルール一覧のチェックを外して[適用]をクリックします。
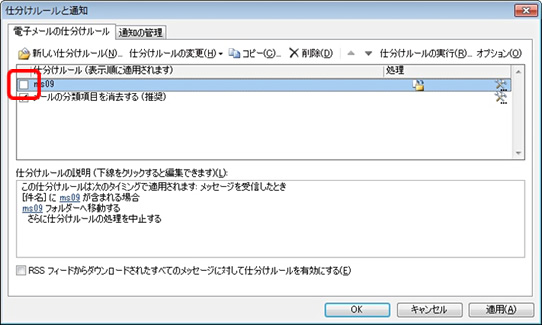
一旦外した後に再度チェックを入れ[適用]をクリックすることで仕訳ルールが正しく動作するようになります。