■ パターン1
Air Backからリストアしたデータをインポートする
1, Air Backの「リストア」画面を開き、Windows Live メールをリストアします。
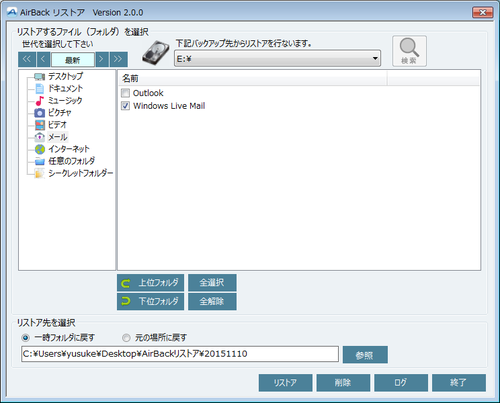
リストア先は「一時フォルダに戻す」を選択します。
暗号/圧縮をかけていない場合
バックアップ先のデータをそのまま使用することができます。
例として、Eドライブにバックアップを取る設定にしていた場合のデータ保存先はこちらです。
E:\RI\ユーザ名\WL\00\mail
手順2のインポートで直接このフォルダを指定可能です。
2, Windows Live メールを開き、左上のメニューから「メッセージのインポート」を選択します。
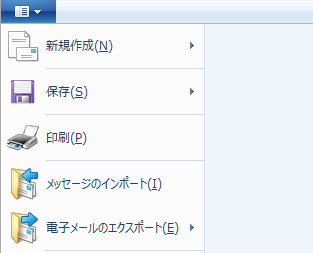
3,「Windows Live メール」を選択します。
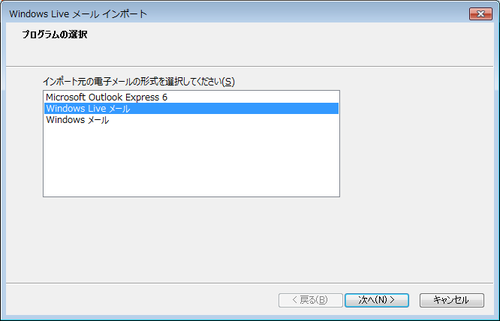
4, リストアしたデータを選択します。
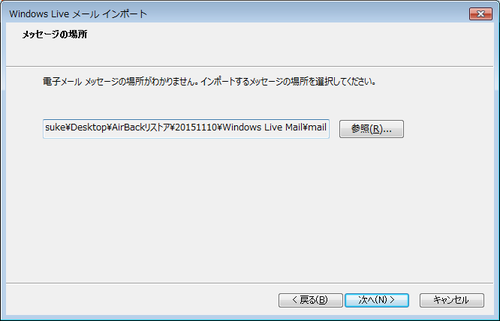
手順1でリストア先に指定した場所の中に
Windows Live Mail フォルダが作成されるので、その中の「mail」フォルダを選択します。
暗号/圧縮をかけない設定の場合は、バックアップ先の「mail」フォルダ選択でも構いません。
5, すべてのフォルダーか選択されたフォルダーを選択します。
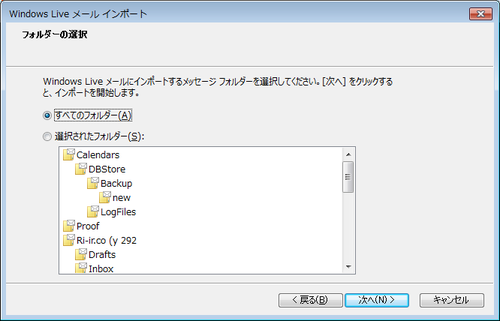
6, インポートが完了するとこちらが表示されます。
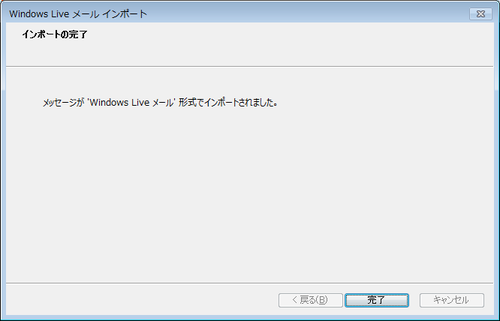
Windows Live メールを起動すると「インポートされたフォルダー」が追加されていますので、クリックして中身を確認してください。
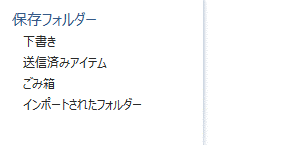
■ パターン2
Windows Live メールのデータ保存場所を直接置き換える(上級者向け)
1, Windows Live メールのデータ保存場所フォルダをリネームします。
※ Windows Live メールは終了してください。
C:\Users\ユーザ名\AppData\Local\Microsoft\Windows Live Mail フォルダを
「Windows Live Mail.bak」とします。

2, パターン1でリストアした「mail」フォルダを「Windows Live Mail」にリネームしたら、
C:\Users\ユーザ名\AppData\Local\Microsoft フォルダ内にコピーまたは移動します。
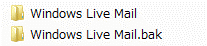
■ アドレス帳のリストア
1. Air Backから、メール本文のリストア同様、一時フォルダにリストアを行います。
リストア先にはこちらのフォルダが作成されます。
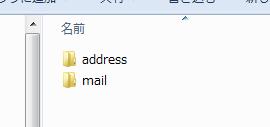
「address」を開くとこちらのフォルダが存在します。
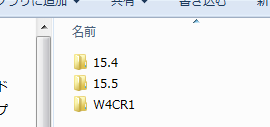
2. アドレス帳保存フォルダにリストアデータを上書きします。
※ Windows Live メールは終了してください。
アドレス帳保存フォルダはこちらです。
C:\Users\ユーザ名\AppData\Local\Microsoft\Windows Live\Contacts\Default
リストアした「address」内のフォルダを、アドレス帳保存フォルダ内に上書きします。