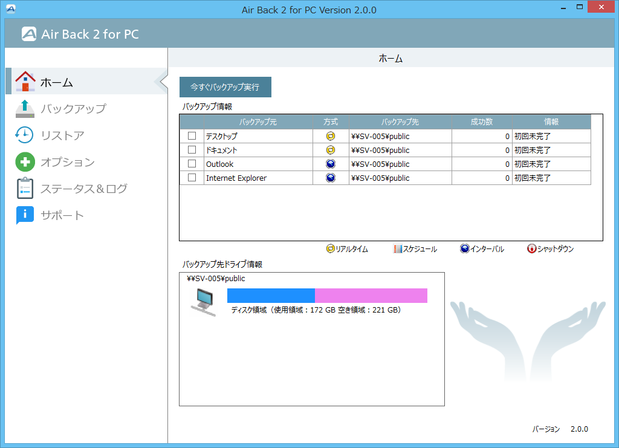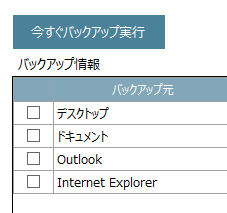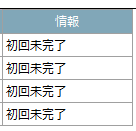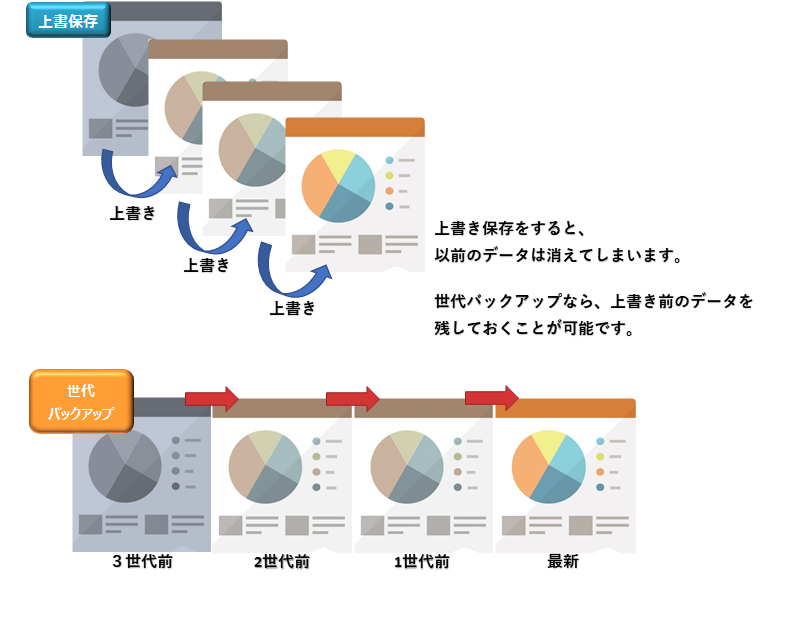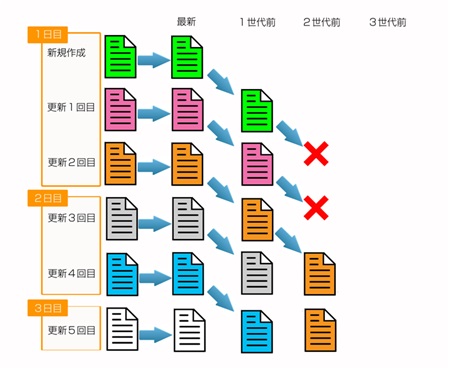・バックアップ先から削除しない
バックアップ元からファイルを削除した時、バックアップ先は世代進行せずに最新に残したままにします。
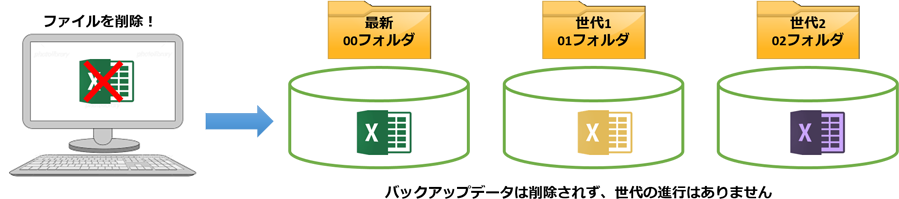
- メリット
- ・世代保存を設定しない場合でも、誤削除したファイルが最新からリストアすることができます。
- ※注意点
- ・削除したファイルがバックアップ先に残り続けるため、バックアップ先の容量が増えます。
・バックアップ先からも削除する(世代を残す)
バックアップ元からファイルを削除した時、バックアップ先は世代進行させて最新には残りません。
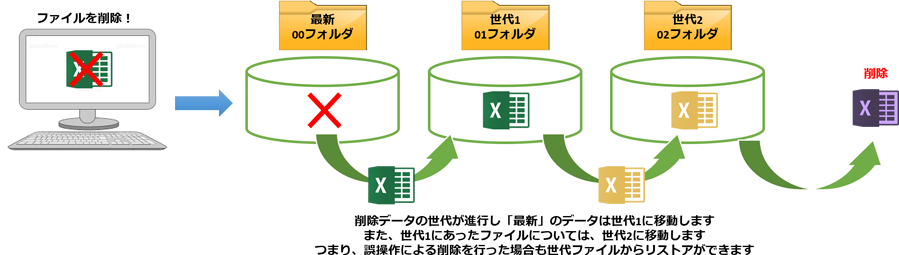
- メリット
- ・誤削除したファイルは世代からリストアできます。
- ※注意点
-
・世代保存を設定しないと、削除したファイルがリストアできません。
・削除後もバックアップ先にファイルが残り続けるため、バックアップ先の容量が増えます。
・バックアップ先からも削除する(世代を残さない)
バックアップ元からファイルを削除した時、バックアップ先からもファイルを削除します。
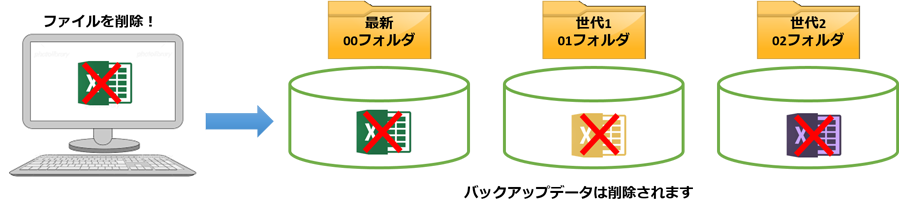
- メリット
-
・バックアップ先からも削除を行うので不要なファイルが残りません。
・バックアップ先の容量を抑えることができます。
- ※注意点
- ・誤削除した場合、リストアすることができません。
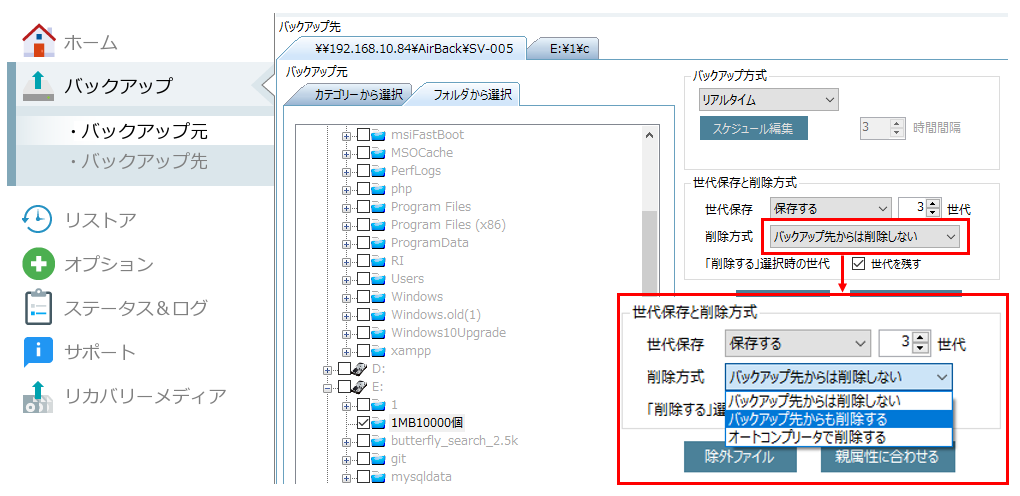
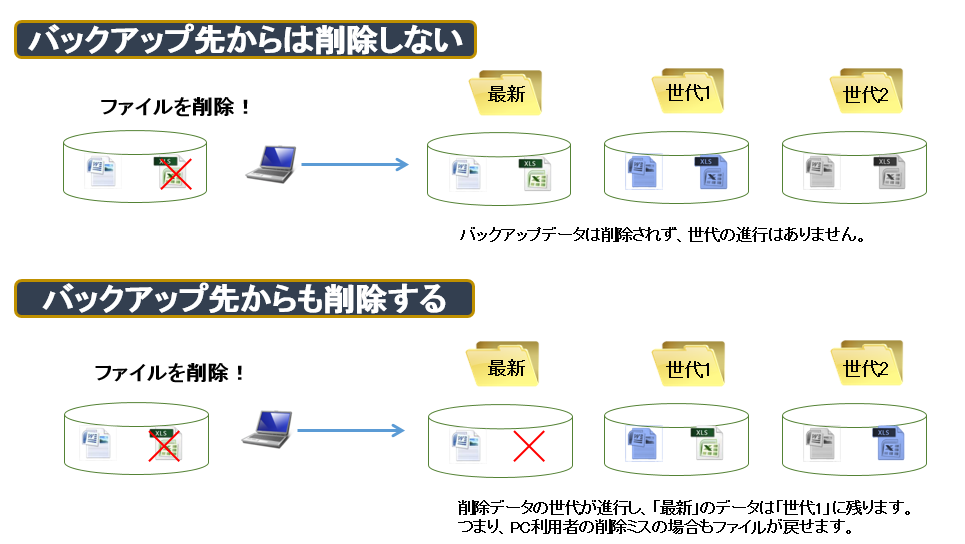
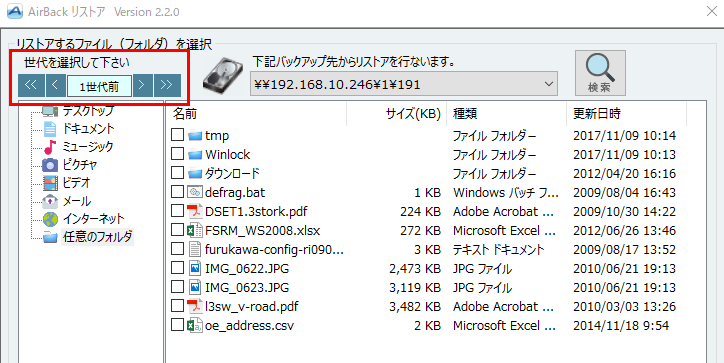
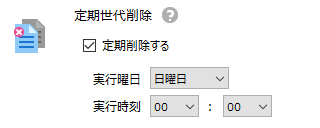
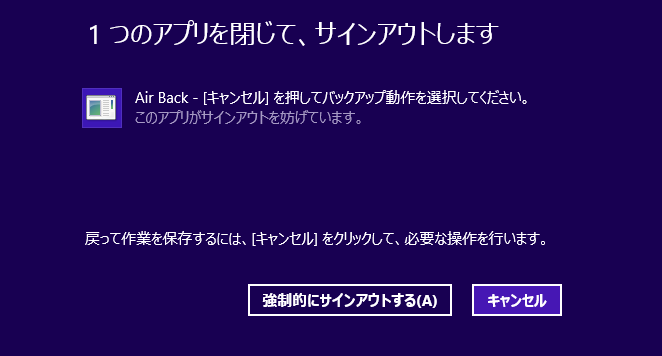
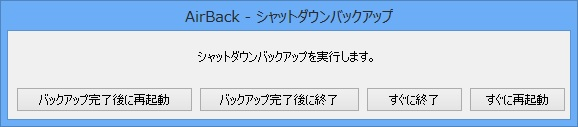
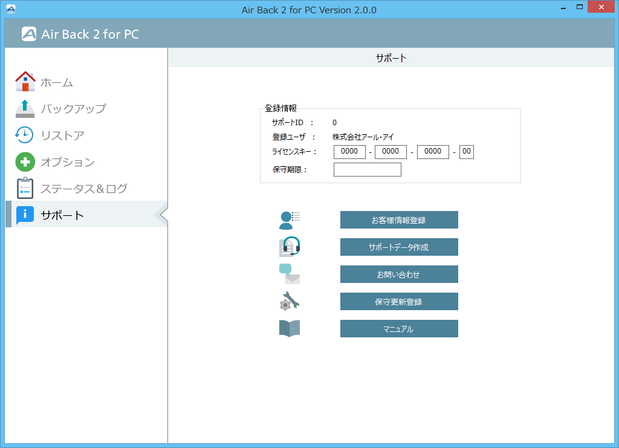

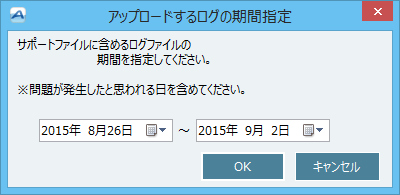
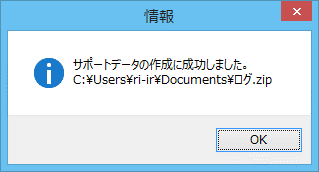
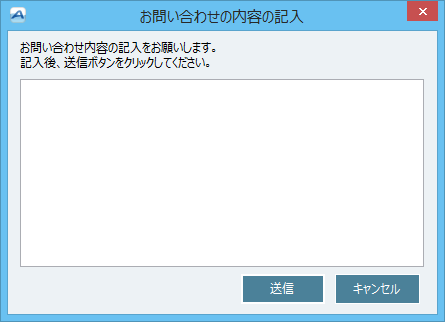
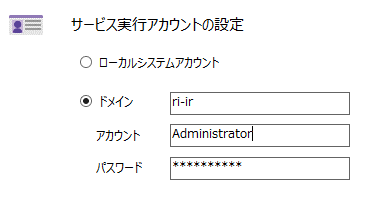
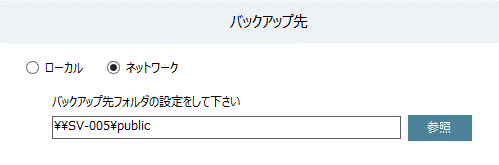
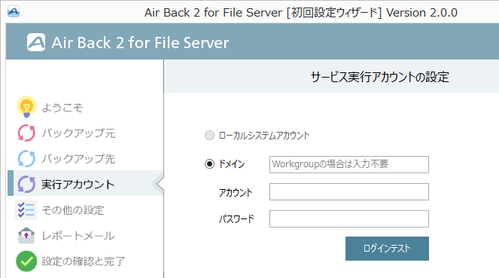
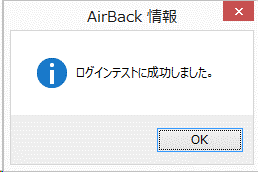
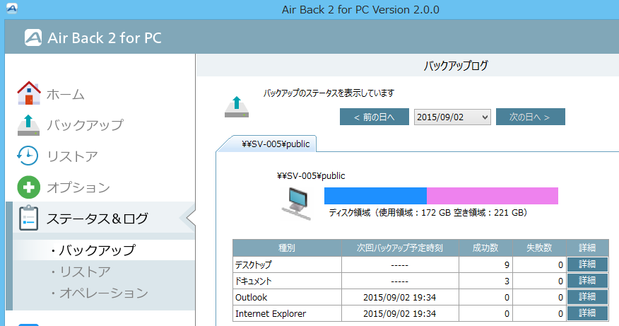
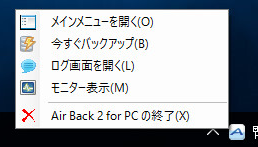
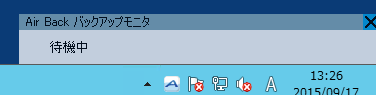
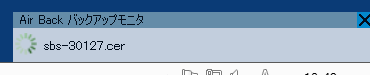
 白背景に青文字: 待機中
白背景に青文字: 待機中 青背景に白文字: バックアップ中
青背景に白文字: バックアップ中