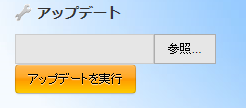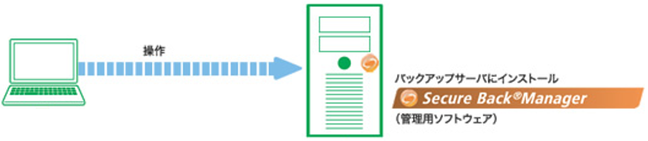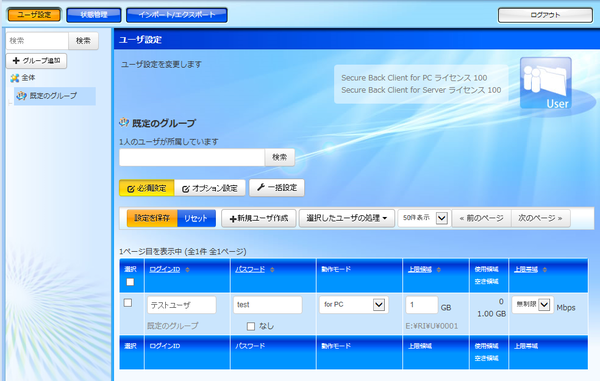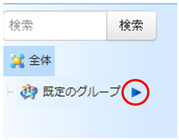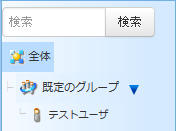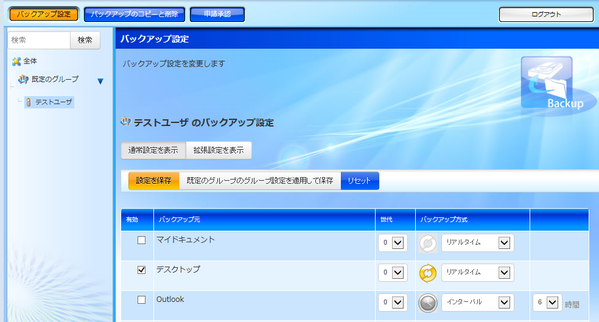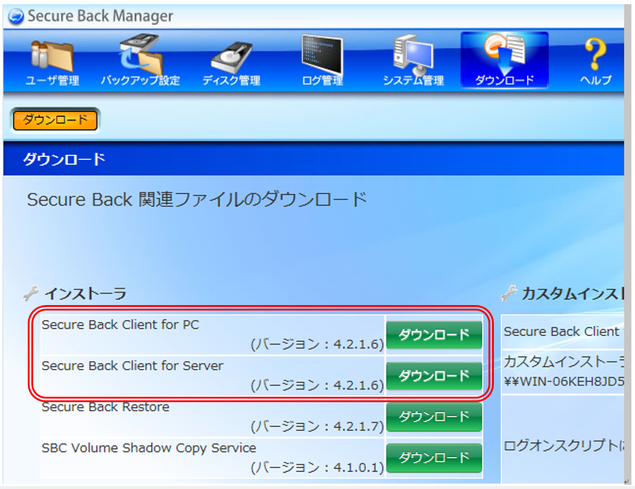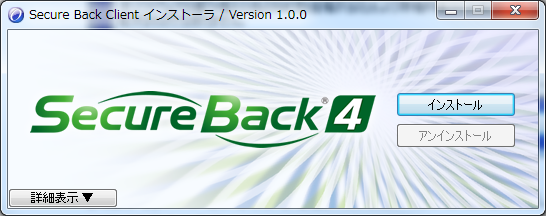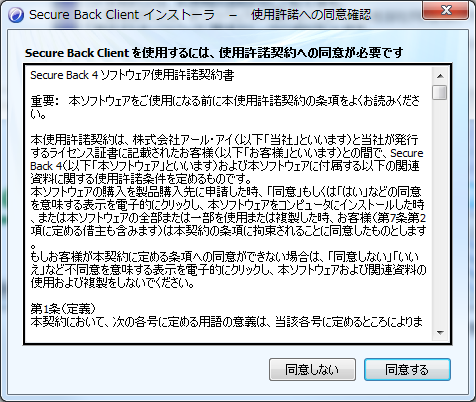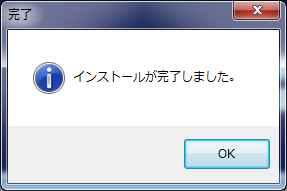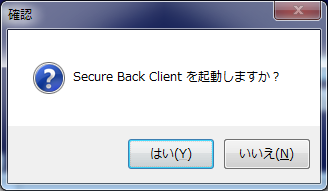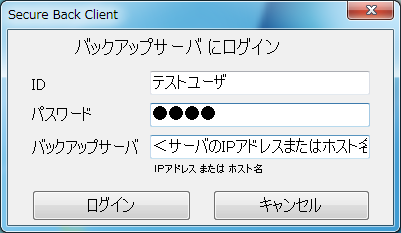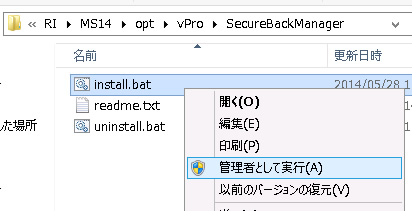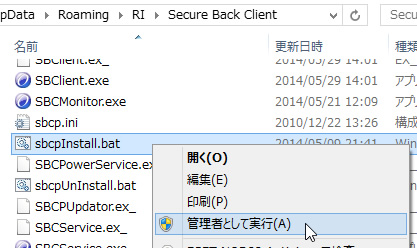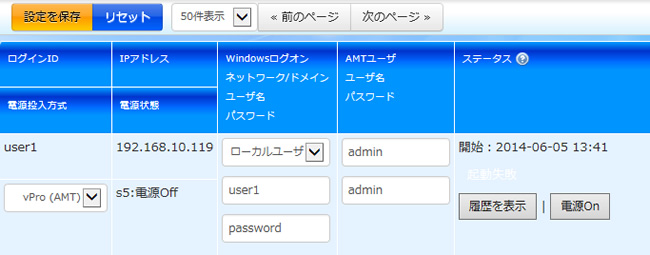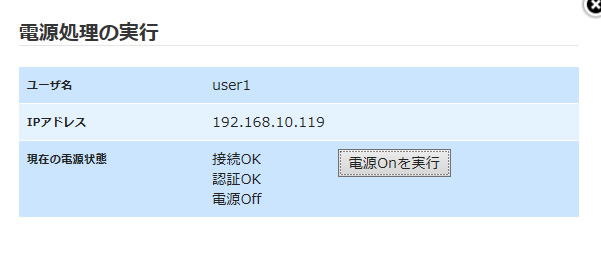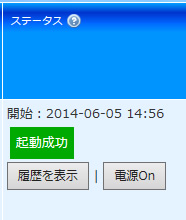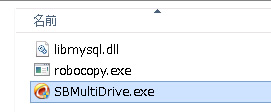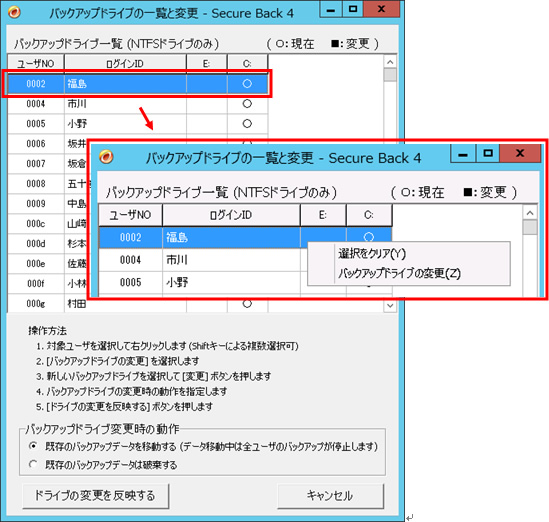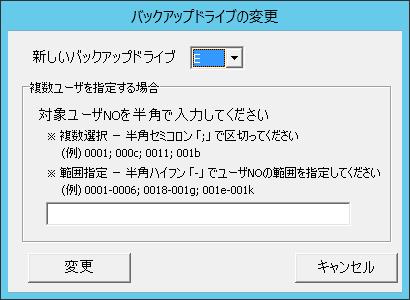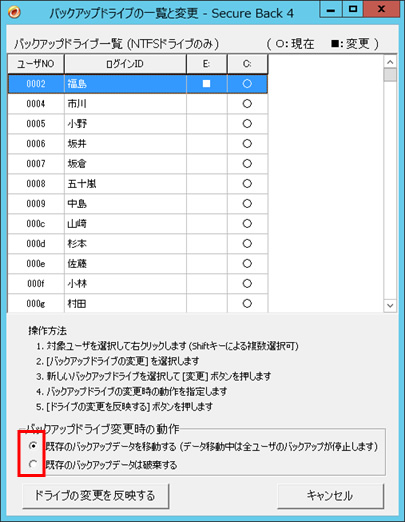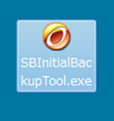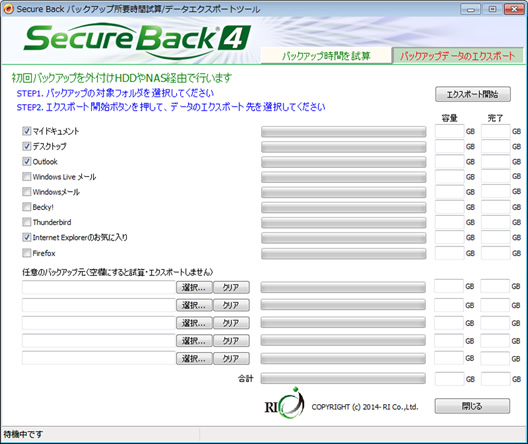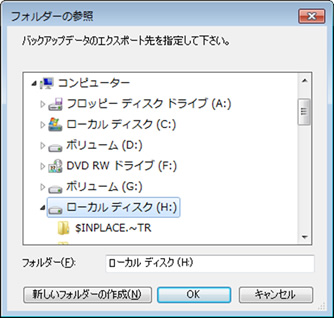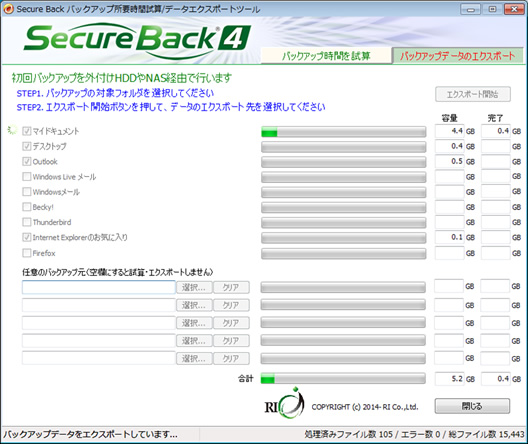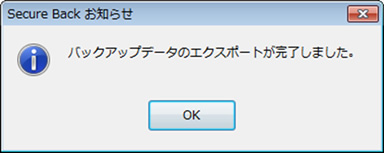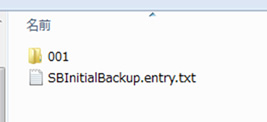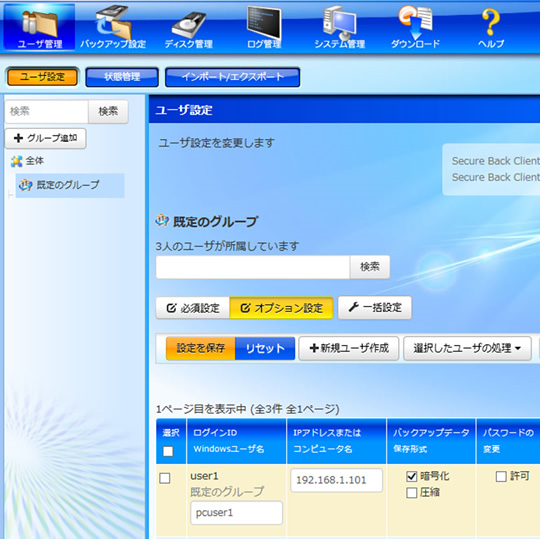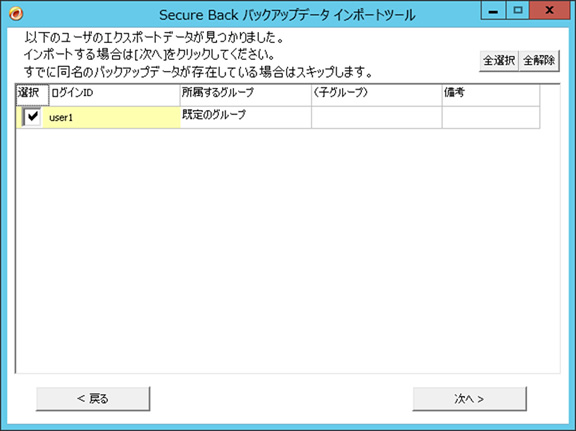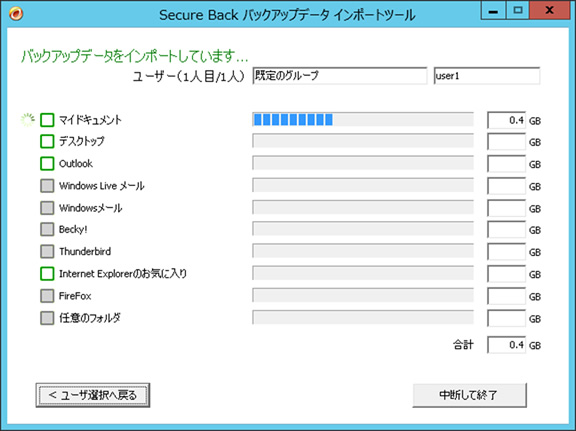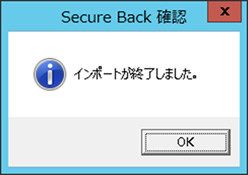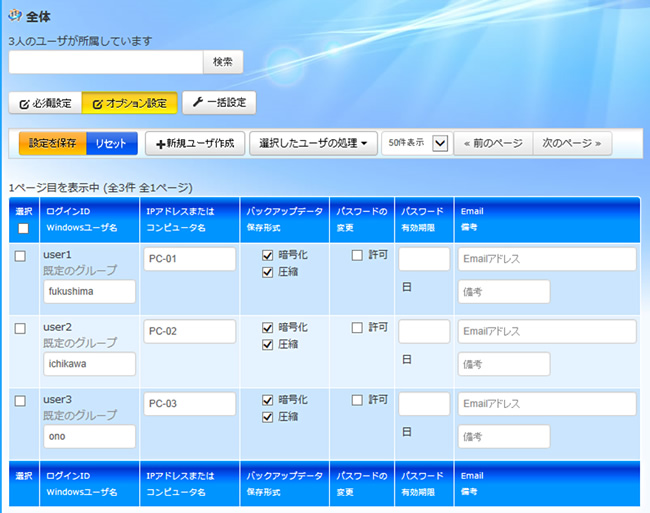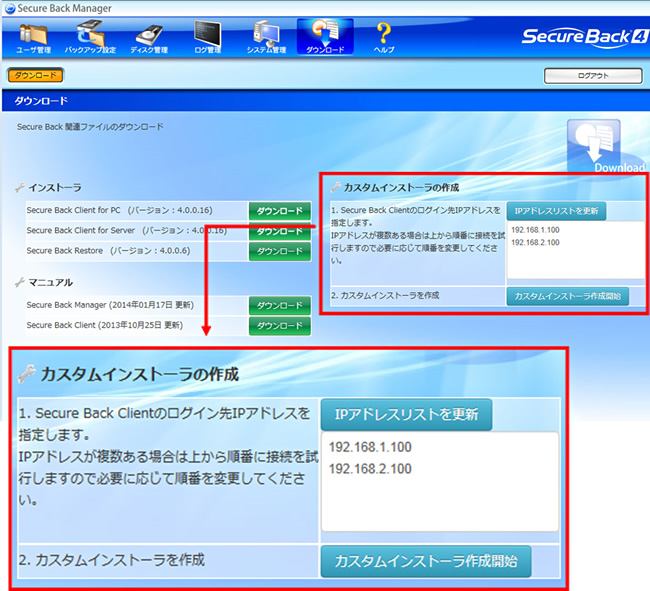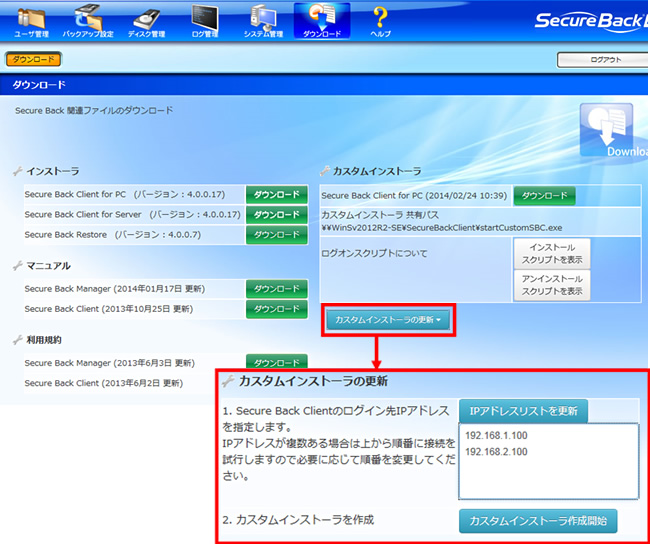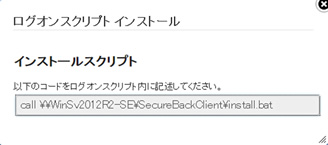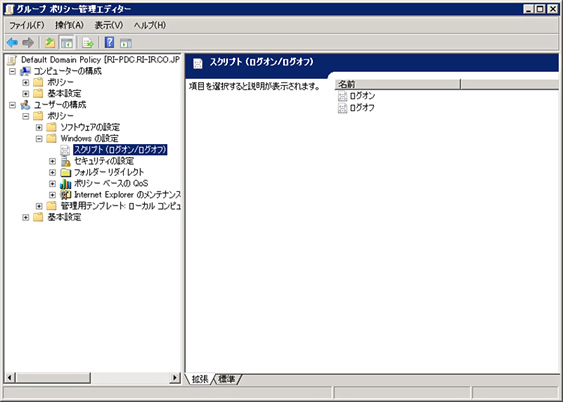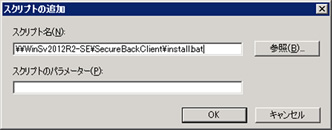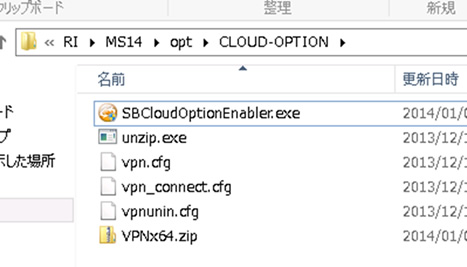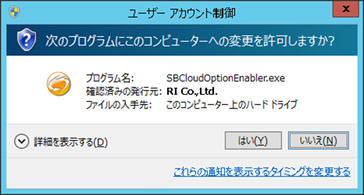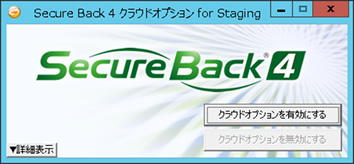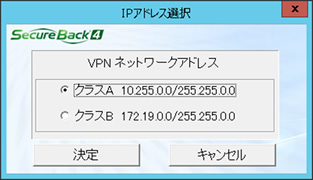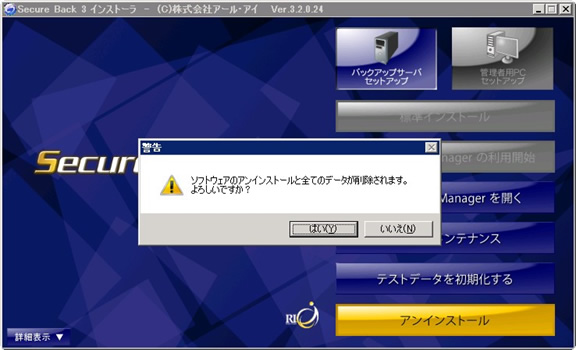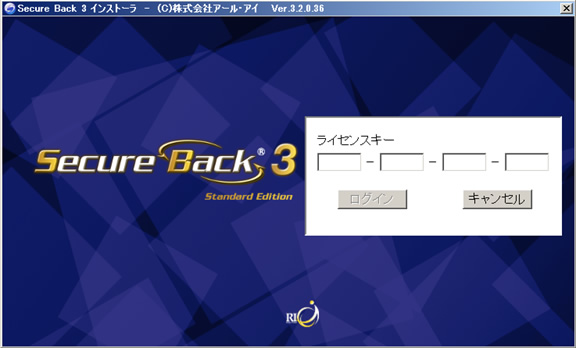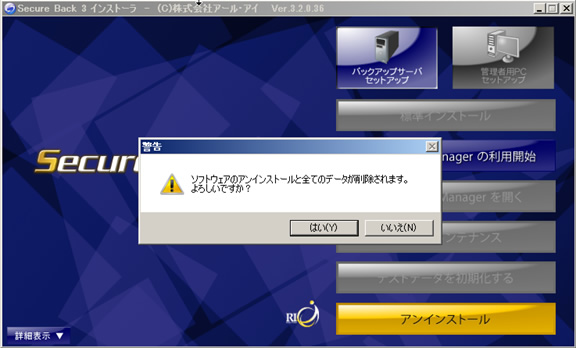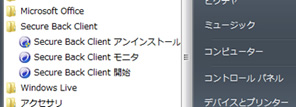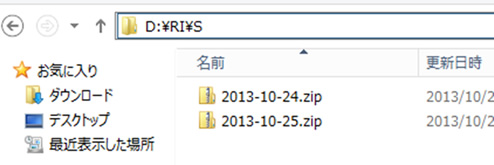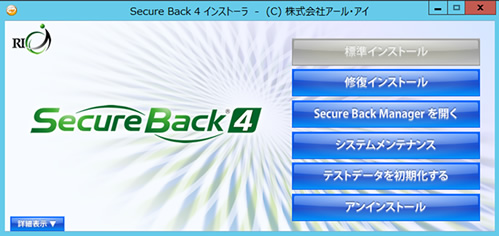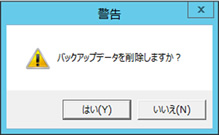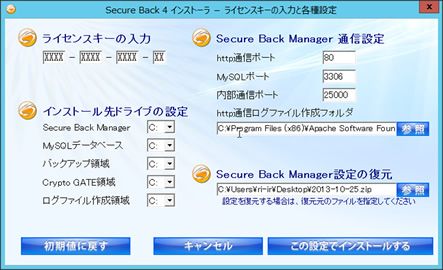バックアップサーバがインターネットに接続している場合には、Secure Back Managerのアップデートファイルがリリースされると、中メニューに自動的に[アップデート]ボタンが表示されます。
※Secure Back Managerへアクセスする方法は下記参照
Q10.Secure Back Manager にアクセスする
1. 「アップデート」ボタンをクリックします。

2. アップデートの進行中はメッセージが画面に表示されます。

3. アップデートが完了すると、以下の画面表示に切り替わり、5秒経過後自動的にSecure Back Managerの起動画面に戻ります。

4. アップデートが完了すると、Secure Back Clientも自動でアップデートされます。
※PC側に特に表示は出ませんが、手動操作は不要です。
インターネット未接続時のアップデート
1. アップデータダウンロードサイトにアクセスし、ライセンスキーとメールアドレスでログインします。
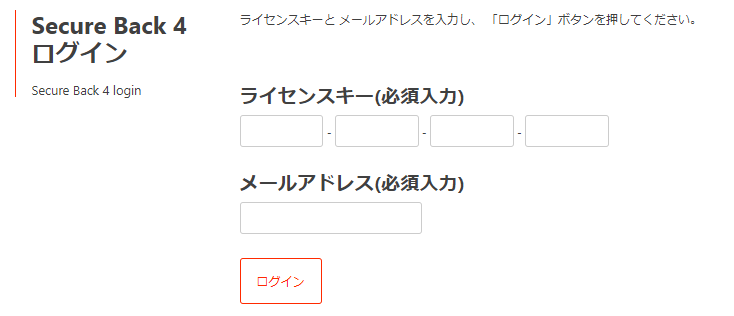
2. アップデータをダウンロードします。
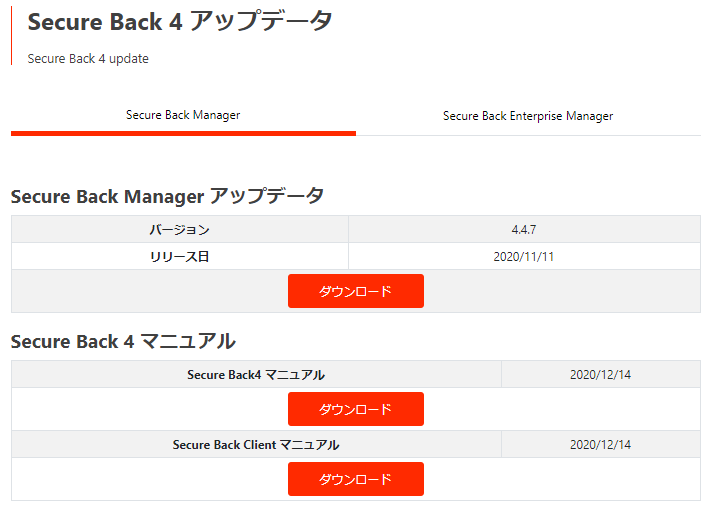
3. Secure Back Manager→システム管理→システム制御画面を開き、[参照]ボタンをクリックし、表示されるファイル選択ダイアログからアップデートファイルを選択します。
※ zipファイルを解凍せずに読み込んでください。